目次
結婚披露宴の最後を締めくくるエンドロールムービー。プロフィールムービーやオープニングムービーなどの他の結婚式ムービーと比べると、エンドロールは構成がシンプルであるため自作しやすいムービーです。
そこで今回は、そんなエンドロールムービーの作り方を動画付きで解説します。この記事では無料の動画編集ソフト『iMoive』を使った作り方をご紹介しますが、他の編集ソフトでも操作のポイントは基本的に同じです。ぜひこの記事を参考に、おしゃれなエンドロールムービーを作ってみてくださいね。
- 無料ソフトiMovieを使ったムービーの作り方を解説
- 写真、テキスト、音楽の編集方法の基本を紹介
- 1時間の編集作業でおしゃれなムービーを作る手順
- DVD収録形式や著作権、試写などの注意点
- 外注したい場合のおすすめエンドロールムービーも紹介
エンドロールを作るために必要なもの
エンドロールムービーを作るためには次のようなものを用意します。
- 出席ゲスト名のリスト
- 写真、音楽、コメント(コメントは任意)
- 動画編集ソフト
- デザインテンプレート(使う場合)
特に列席者リストやコメントはエンドロールに欠かせません。ゲストが確定する前から制作を開始する場合は、後日変更になる可能性を考慮しておくようにしましょう。家族婚など少人数ゲストの場合は、ロールアップのスピードがゆっくりになりますので映像が間延びしないように注意が必要ですが、その方法もこの記事で詳しく解説します。
コメントは、ゲストへのお二人からのコメントを表示したい場合のみ用意します。お一人ずつ、またはグループずつに表示するパターンがありますが、「どんなコメントを書けばよいのか分からない…」という方は【保存版】結婚式エンドロールのコメント文例完全マニュアルを参考にご覧ください。
動画で解説!エンドロールの作り方
さて、ゲスト名のリストや写真、音楽などの準備が整ったら、いよいよ動画編集をはじめましょう。以降のパートでは、iMovieを使った動画編集の方法を解説していきます。
まずはじめに、iMovieを使ってエンドロールムービーを制作する手順を解説した動画がこちらです。この動画にざっと目を通したあとに記事を読みながら理解を深めていただくことをおすすめします。
以降のパートでは、この動画の内容に沿って動画編集の手順を解説します。(完成した動画を先にチェックしたい方は記事後半の【完成版】今回制作したエンドロールがこちらをご覧ください)
【手順1】写真を取り込んで表示を調整する

今回のサンプルムービーでは、背景に大きな写真をぼかしエフェクトで設置し、その上に鮮明な写真を小さなサイズで重ねるような演出を行います。どちらも同じ写真データを使いますので、まずはベースとなる使用写真のデータを取り込みます。
iMovieに写真を取り込む
まずはエンドロールに使用する写真をiMovieに取り込みます。使用したい写真を用意してiMovieの左上のスペースにドラッグ&ドロップしてください。
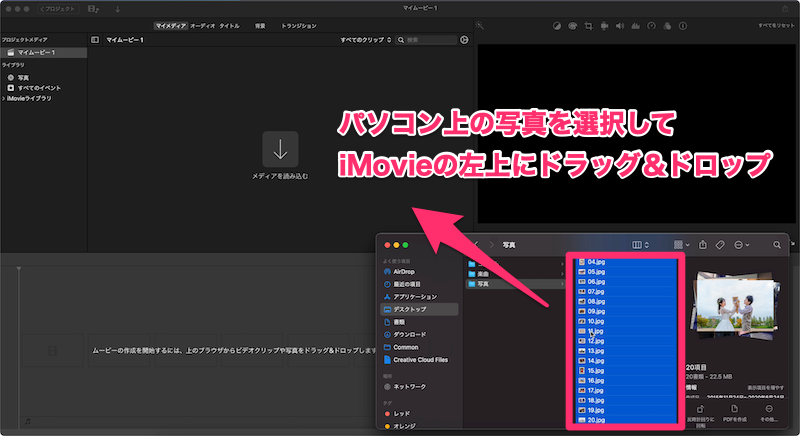
今回の解説動画では20枚の写真を使用します。ドラッグ&ドロップすると下図のような状態になります。
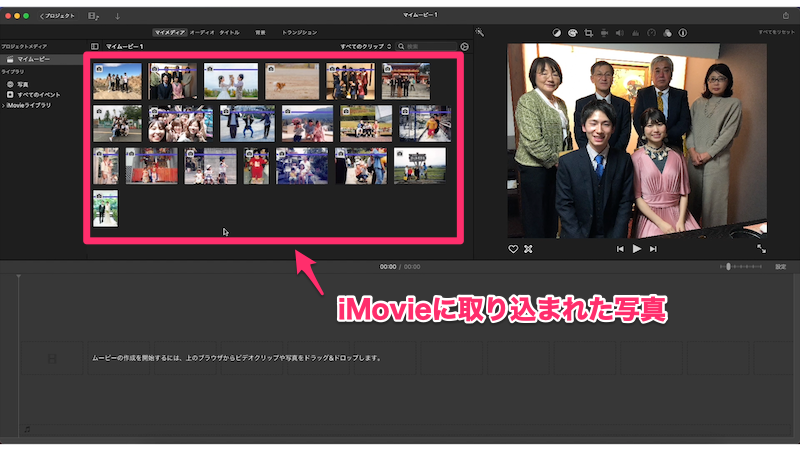
写真をタイムラインに配置して表示時間を調整する
続いて、写真をタイムライン(iMovieの画面下の部分。ここで動画を編集します)に配置して表示時間を調整していきます。下図はタイムラインに写真20枚をドラッグ&ドロップした状態です。
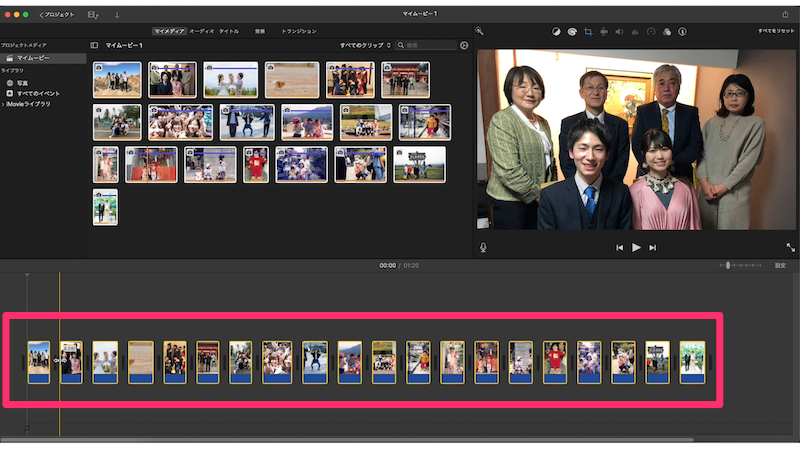
iMovieでは写真1枚あたりの表示時間はデフォルトで4秒となっています。
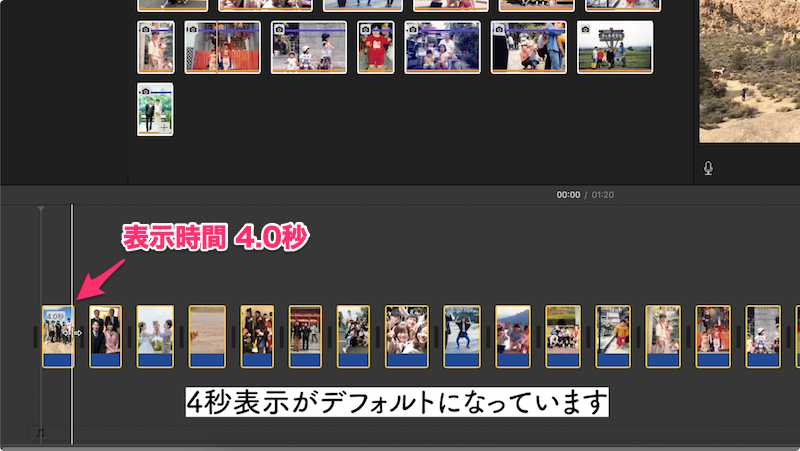
写真1枚あたりの表示時間を調整する方法は、下図のように写真にマウスをあわせ左右にドラッグします。
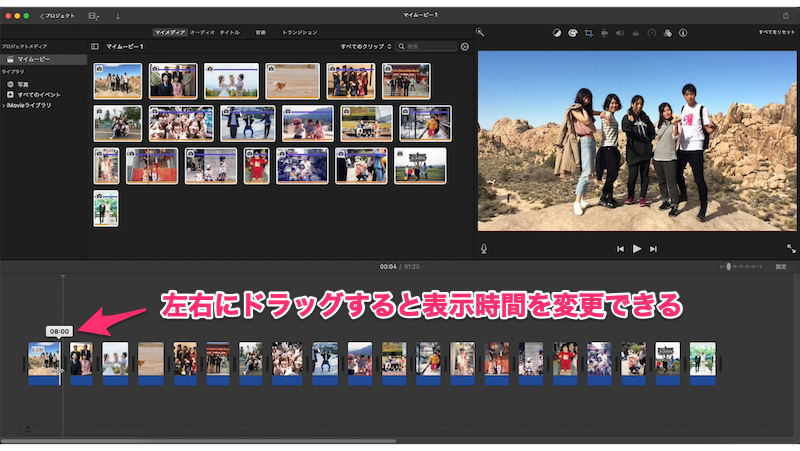
写真を1枚ずつゲストにしっかり見てもらうためには8秒程度の長さにするのがおすすめです。スペースキーを押すとプレビュー再生することができます。
写真の順番を入れ替える
続いて、写真の表示順番を入れ替える方法です。こちらも手順は簡単で、下図のように順番を入れ替えたいを選択して左右にドラッグするだけで入れ替えることが可能です。
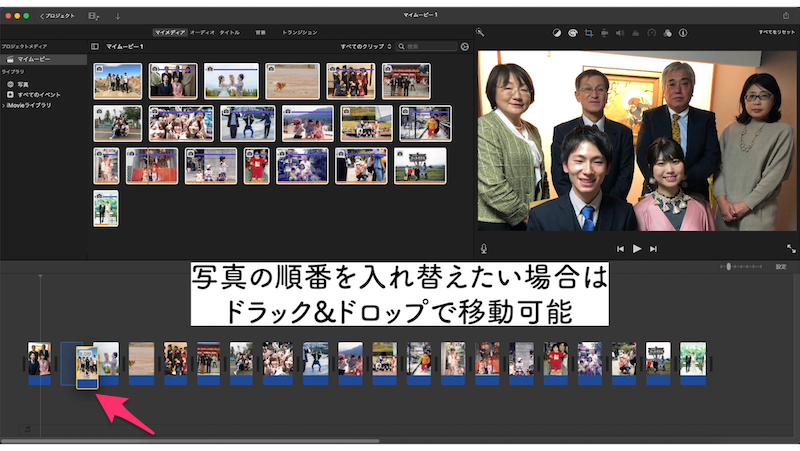
写真にエフェクトをつける
iMovieではおしゃれなエフェクトがたくさん用意されています。エフェクトを利用するには、まず画面右上の【クリップフィルタとオーディオエフェクト】をクリックします。
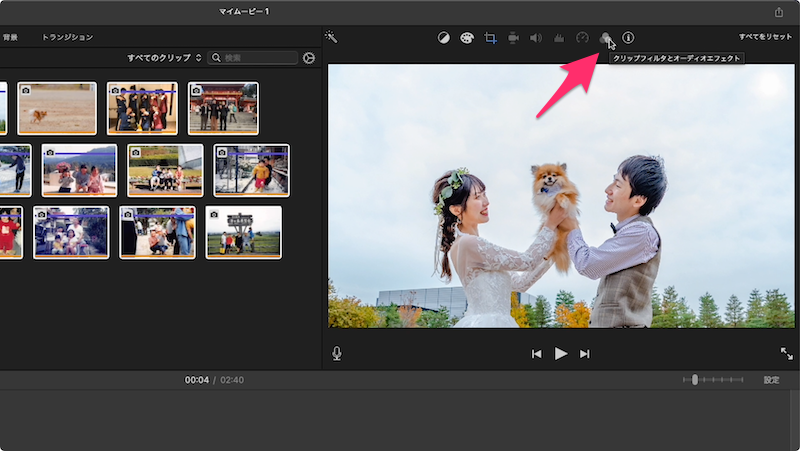
続いて、【クリップフィルタ】をクリックして希望するエフェクトを選びます。
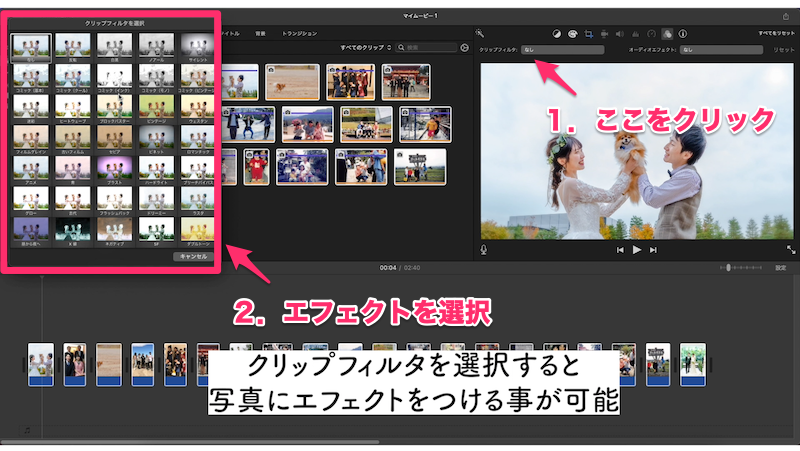
今回のサンプルムービーでは淡いぼかし効果をつける『ドリーミー』を使用します。
タイムラインに表示されている写真にマウスオンすれば、エフェクトをつけた写真の表示をチェックすることができます。
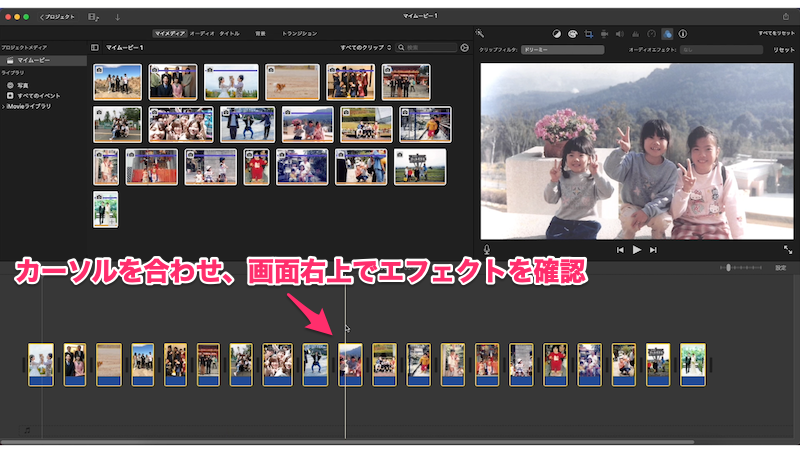
- 写真の取り込み、タイムラインへの配置はドラッグ&ドロップ
- タイムライン上の写真の表示時間は左右にドラッグして調整
- エフェクトは【クリップフィルタ】を使用する
さて、今回のサンプルムービーでは、背景に大きな写真をぼかしエフェクト(ドリーミー)で表示し、その上に同じ写真を小さなサイズで重ねて表示したいと思います。ここまで解説した手順は背景の写真の設置方法ですので、続いては、上に重ねる小さな写真を載せていく手順を解説します。
すべての写真を複製(コピー&ペースト)する
背景に使った写真20枚をタイムライン上ですべて選択し、コピー&ペーストして複製します。
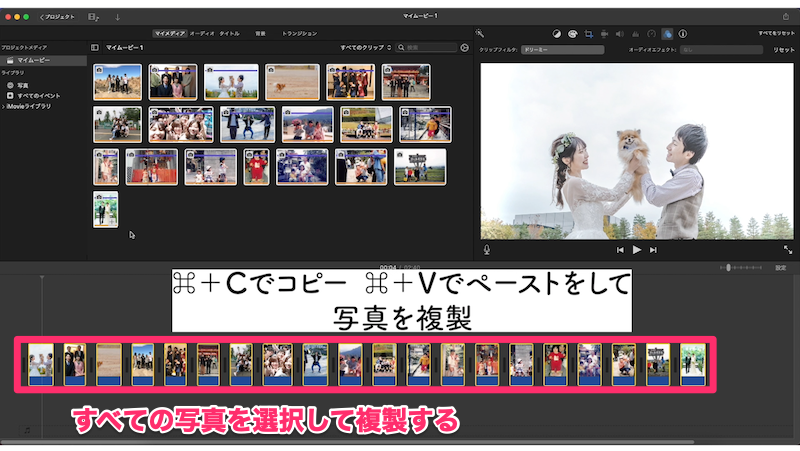
複製した写真はタイムラインの右側に表示されますので、複製した20枚を選択し、元の写真のひとつ上のラインにドラッグ&ドロップします。ドロップし終えると下図のような状態になります。
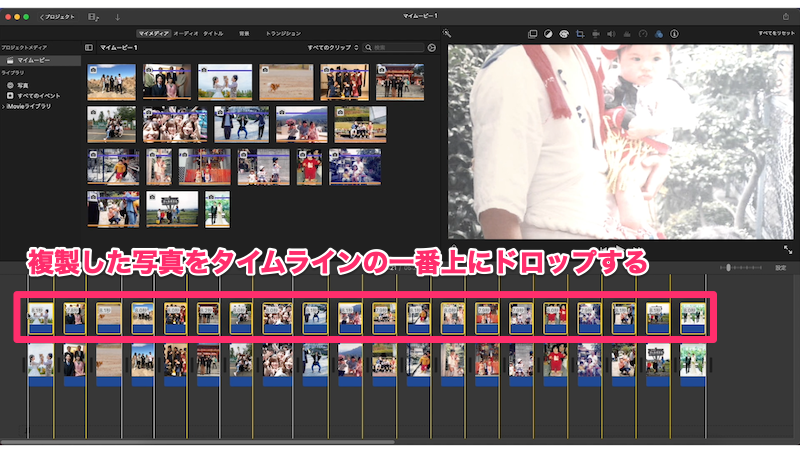
タイムラインの一番上の写真が背景の上に乗せる小さな写真となります。
背景の上に小さな写真を重ねて表示する
続いて、複製した20枚をタイムライン上ですべて選択した状態でiMovie上部の【ビデオオーバーレイ】をクリックし、『カットアウェイ』を『ピクチャ・イン・ピクチャ』に変更してください。
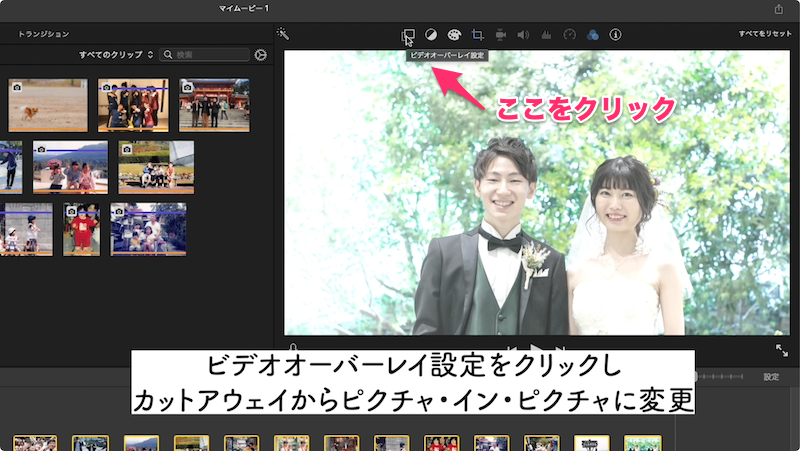
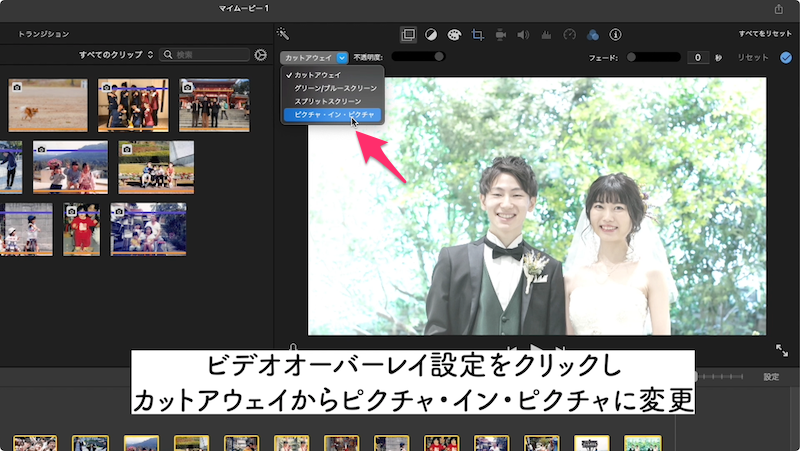
『ピクチャ・イン・ピクチャ』を選択すると、背景写真の上に同じ写真が小さなサイズで表示されます。
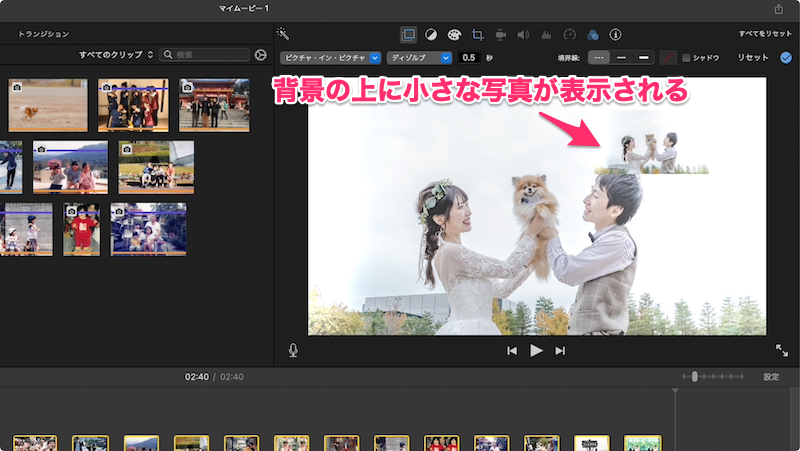
ここまでを終えると、ぼかしエフェクト(ドリーミー)が入った大きな背景写真の上に、同じくぼかしエフェクトが入った小さな写真が設置された状態になります。
これだけでは上に載せた小さな写真が見づらいため、エフェクトを外したり縁取りしたりして鮮明に表示されるように調整していきます。
小さな写真見やすくする(1)エフェクトを外す
重ねて表示した小さな写真を見やすくするため、タイムラインの一番の上の行の写真20枚をすべて選択し、【クリップフィルタ】を『なし』に変更します。こうすることで背景写真のエフェクトは残しつつ、重ねた写真はエフェクトなしで鮮明に表示することが可能です。
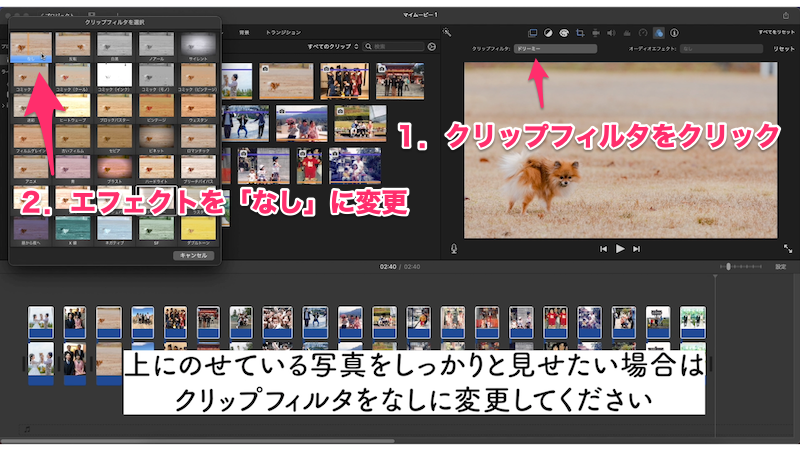
重ねた写真のエフェクトを外すと下図のような状態になります。
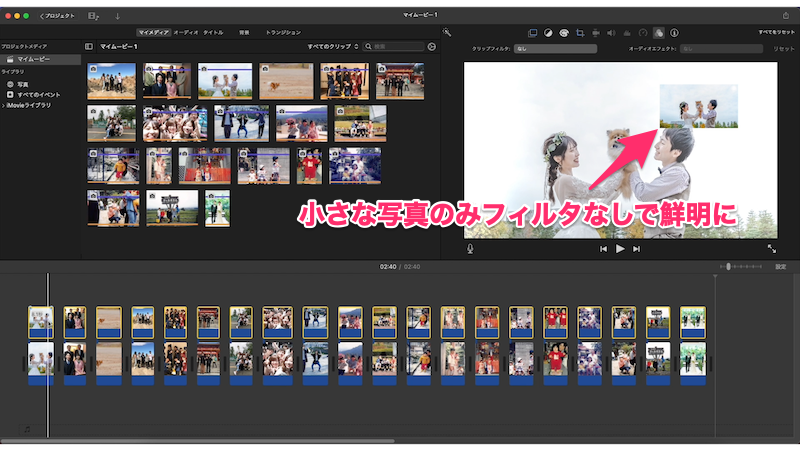
小さな写真見やすくする(2)プリント写真のように縁取りする
続いて、重ねた写真をさらに見やすくするために、プリント写真のような白い縁取りをつけていきます。
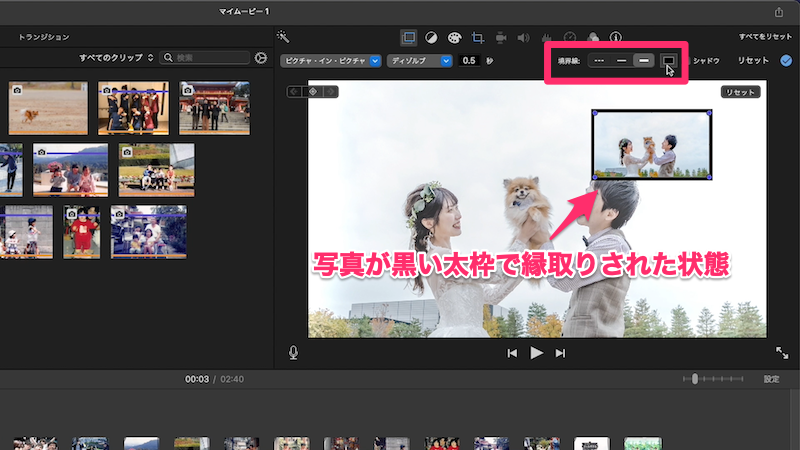
写真を1枚ずつ選択して、先ほどと同じく【ビデオオーバーレイ】をクリックし、境界線を太枠に変更します。太枠の色も変更可能です。今回はホワイト系の『スノー』を使います。
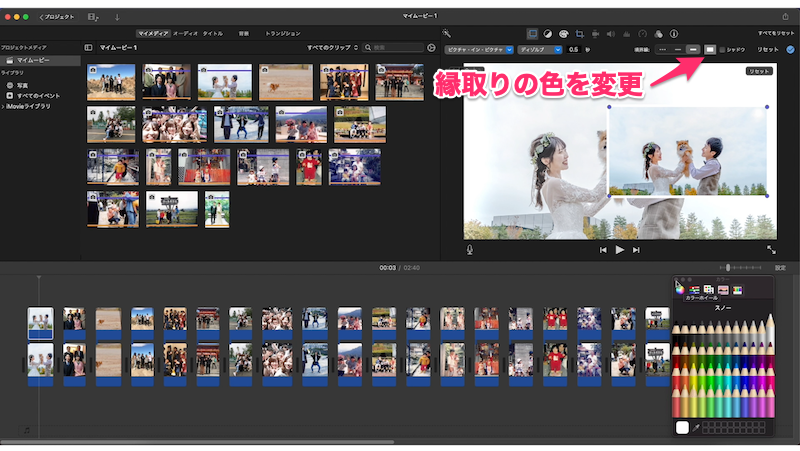
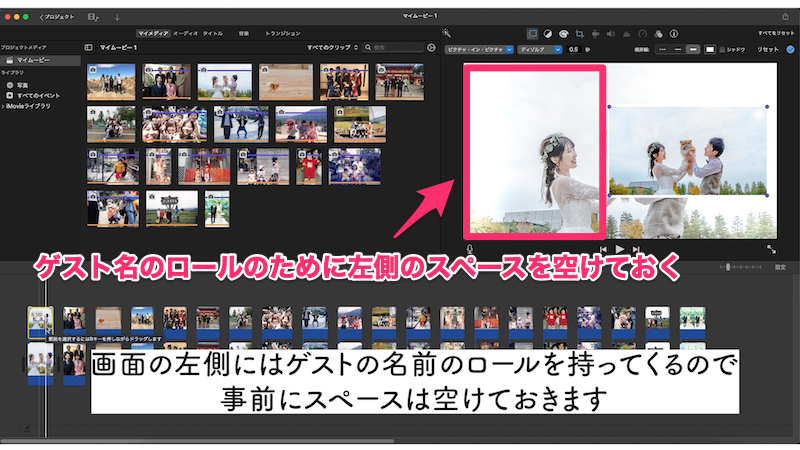
上図は、写真をドラッグして位置やサイズを調整し終えた状態です。画面左側にはゲストのお名前をロールで表示するため、スペースを空けておきましょう。
写真のズーム位置を調整する
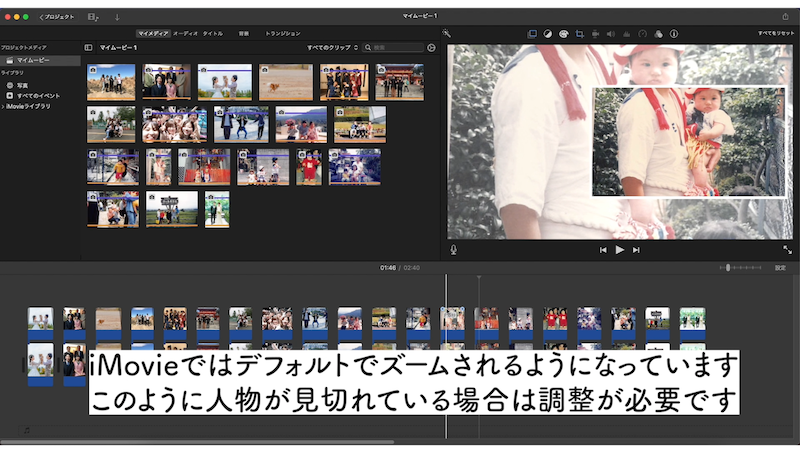
続いて、上に重ねた写真のズーム位置を調整していきましょう。iMovieのデフォルトのズームでは表示したい人物が見切れてしまうことがあるため、写真ごとに細かく調整していきます。
まずズームを調整したい写真をタイムライン上で選択し、iMovie上部の【クロップ】をクリックします。
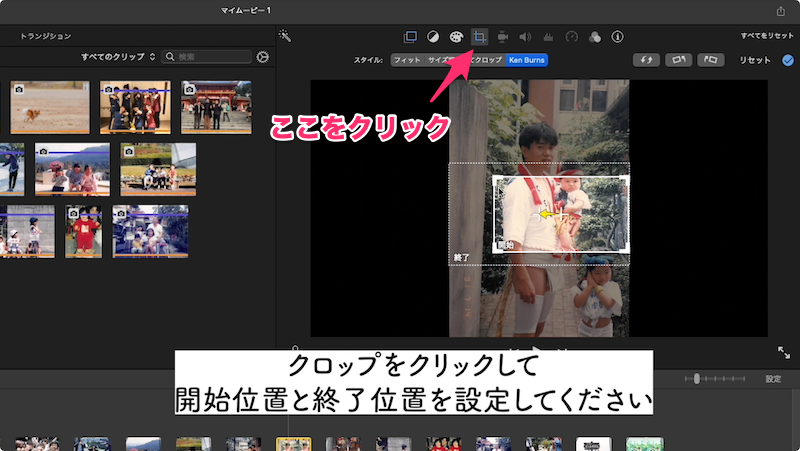
この状態で写真のズーム前の位置(開始)とズーム後の位置(終了)を調整していきます。下図のように調整すると人物の顔まで表示されます。
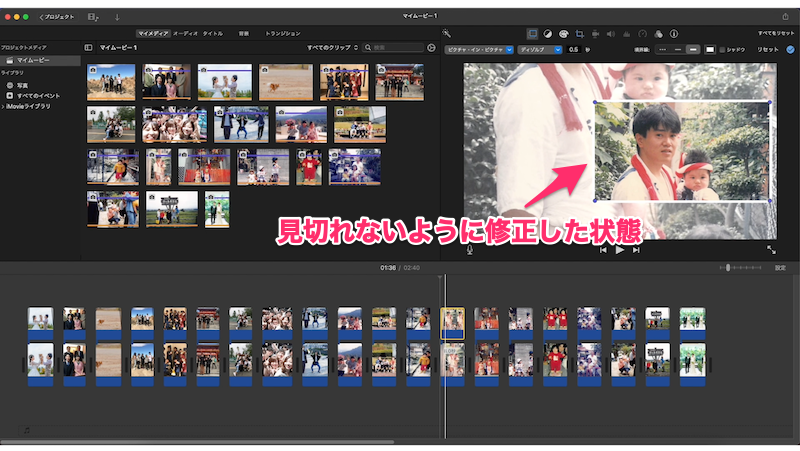
ズームの調整を終えたら、スペースキーでプレビューして希望通りのズームになっていることを確認しましょう。ズーム位置は写真ごとに調整可能ですので、1枚ずつ希望のイメージに調整を行います。
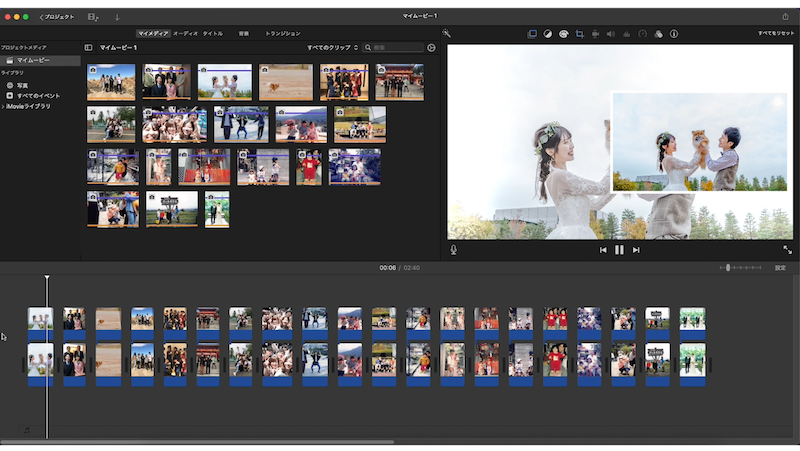
ここまでの作業を終えると、写真の配置や調整はすべて完了です。
- 【ビデオオーバーレイ】の『ピクチャ・イン・ピクチャ』を使う
- 背景写真と重ねる写真とでエフェクトを変える
- 重ねる写真は白く縁取ることでプリント写真風に
- ズーム位置の調整は『クロップ』を使う
- ゲスト名の表示スペースを空けておく
続いてはゲストのお名前を表示するロールを設置していきます。
【手順2】ゲスト名のロールを配置する

続いては、エンドロールで表示するゲスト名を配置していきます。今回はゲストのお名前のみのシンプルな構成を例に取って説明しますが、ゲストごとにコメントを表示する場合も手順は同じです。
iMovieデフォルトの『エンドロール』を使う
iMovieでは披露宴のエンドロールムービーにも使える『エンドロール』というテキスト配置のレイアウトがデフォルトで用意されています。
まずはiMovie上部の【タイトル】をクリックし、『エンドロール』を選択します。
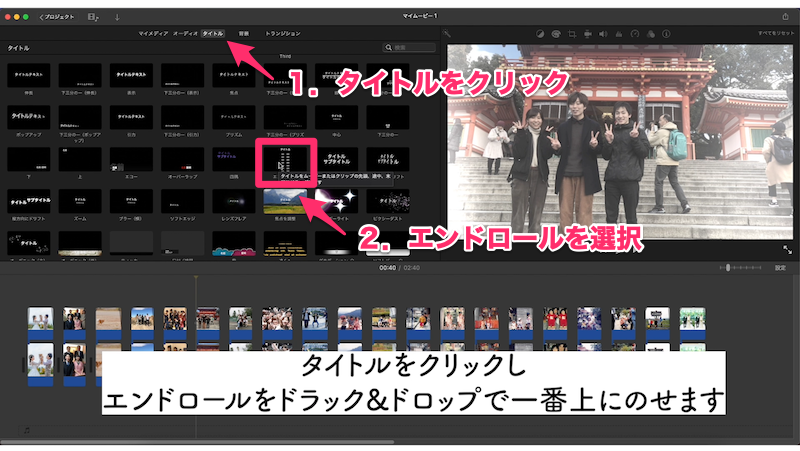
ドラッグ&ドロップすると下図のような状態になります。『エンドロール』は、必ずタイムライン上の写真より上にドロップしてください。(写真より下にドロップするとテキストが写真の下に配置されて見えなくなってしまいます)
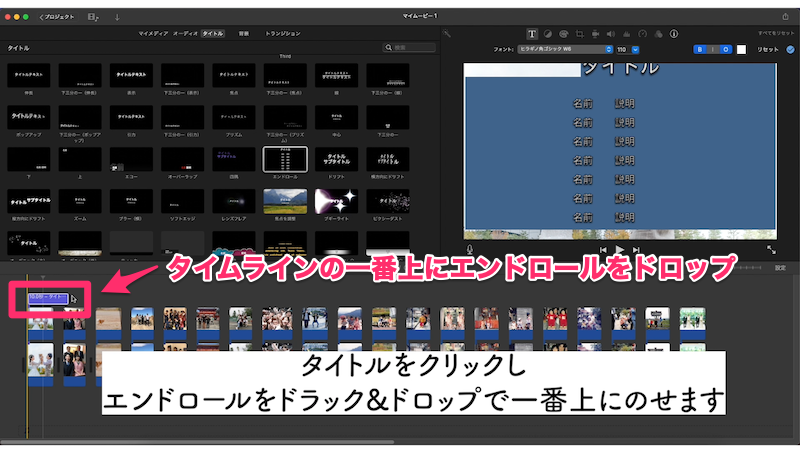
ゲスト名を左揃えにする
デフォルトのままの『エンドロール』をドラッグ&ドロップした状態ではテキストが中央揃えになっているため、下図のように「名前」の左側にカーソルを合わせてdeleteキーを押します。こうすることで左側のスペースが削除され、テキストが左揃えになります。
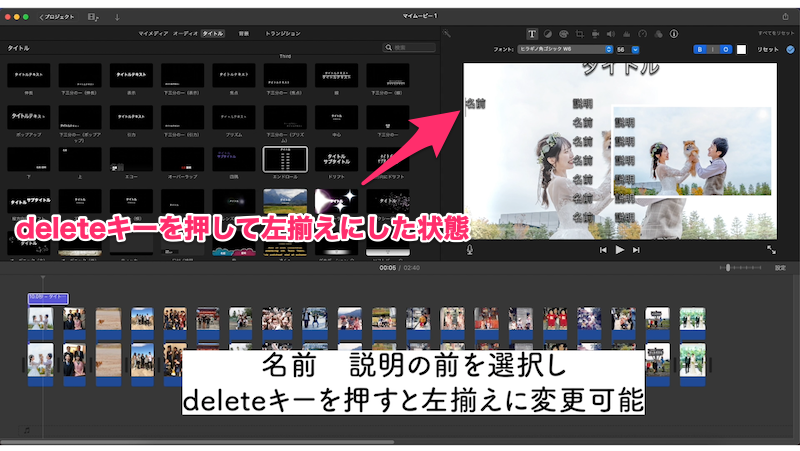
実際のゲスト名にテキストを変更する
続いて、エンドロールムービーに表示するゲスト名へと打ち替えていきます。あらかじめメモ帳などにゲスト名を列記した状態で用意しておき、コピー&ペーストすると作業が楽です。
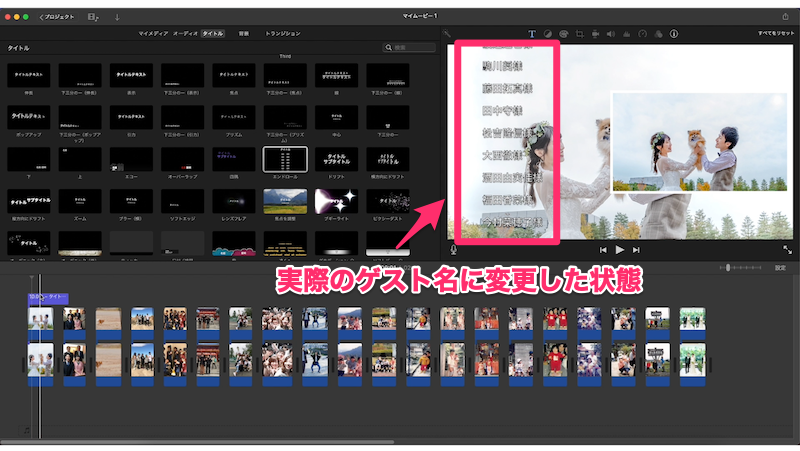
iMovie上でゲスト名を一人ずつ手入力していくと、誤入力や変換ミス、記載漏れなどが発生しやすくなりますので、必ずメモ帳などのテキストエディタにゲスト名を準備してから作業しましょう。
ゲスト名のロールの開始位置と終了位置を調整する
ムービーのどこからゲスト名のロールを開始し、どこで終了するかも調整が必要です。手順はとても簡単で、下図の青色のバーのようにロールを表示したい時間の長さをタイムライン上でドラッグして調整すればOKです。
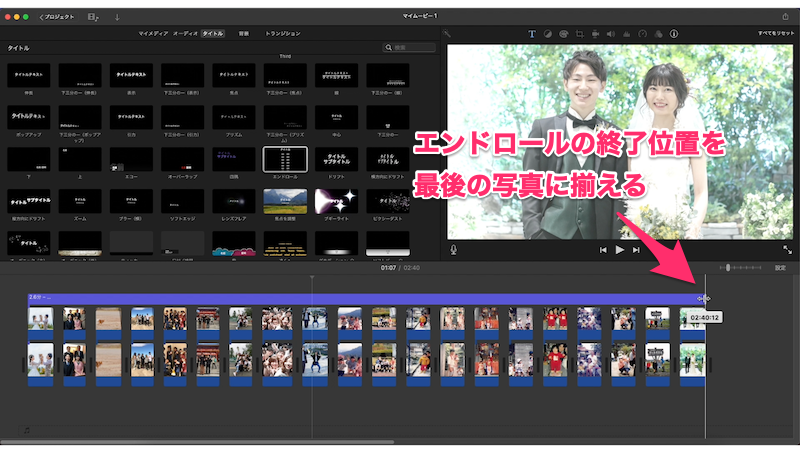
この例では、写真1枚目の表示と同時にロールを表示し、最後の写真の位置でロールが終わるように設定しています。
このようにiMovieにデフォルトで用意されている『エンドロール』を使うことで、映像の長さに合わせたスピードでゲスト名を表示するような調整を簡単に行うことができます。
文字のフォントやサイズ、太字などを調整する
希望のイメージに合わせてゲスト名の表示に使うフォントや文字サイズ、太字にするなどの調整を行います。
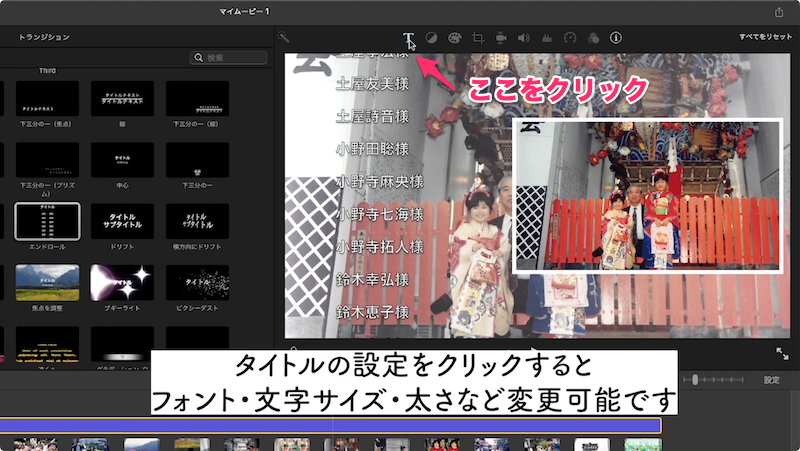
iMovie上部の「T」のマークをクリックすると、フォントの種類や文字サイズ、太字にするかどうかなどの調整が可能です。
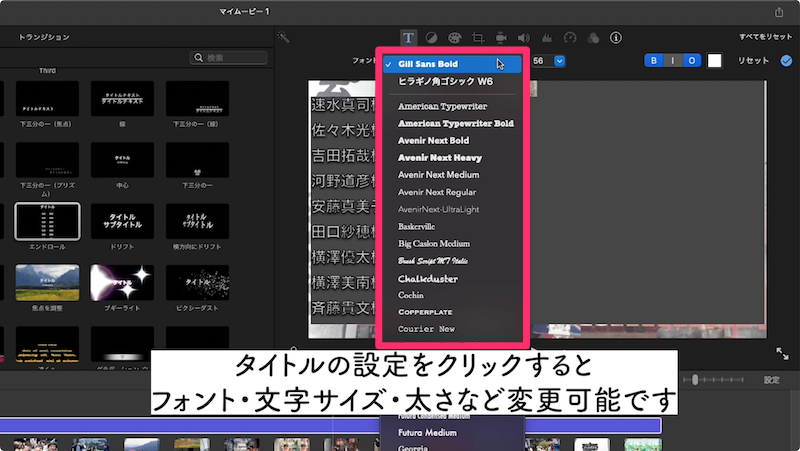
フォントはiMovieのデフォルトで使用できるものに加え、編集に利用しているパソコンにインストールされているフォントのなかから自由に選択することができます。今回のサンプルムービーではiMovieのデフォルトフォントのなかから『ヒラギノ丸ゴシック』を使っています。
文字に縁取りをつけて読みやすくする
エンドロールムービーではゲスト名を読みやすく表示することも大切です。披露宴会場で上映したときにハッキリ読めるような大きな文字サイズにすることと同時に、写真の上に表示したときに背景の色と同化しないような工夫も必要です。
文字をハッキリと読みやすくするためには、縁取りが有効です。タイムライン上でテキストを選択した状態で、下図の「◯」の部分をクリックすると文字に縁取りをつけることが可能です。
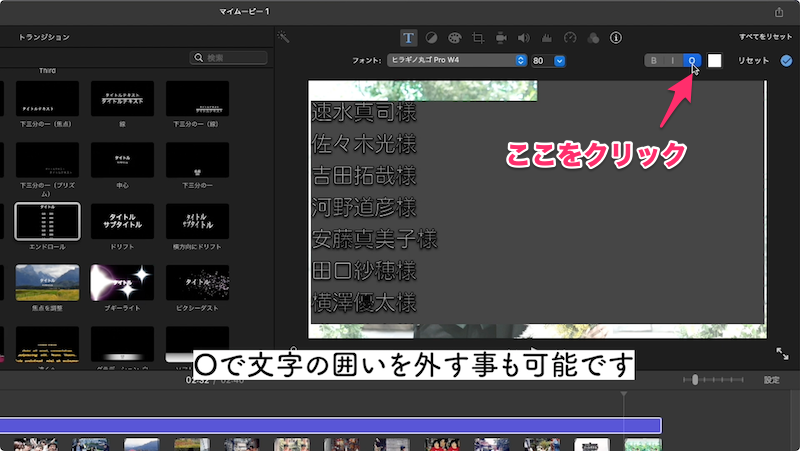
どんなにおしゃれなムービーであっても、ご覧になるゲストにとって見づらいものになってしまっては意味がありません。文字サイズやフォント、縁取りなどの細かい調整は、エンドロールムービーをご覧になるゲストの立場になって行うことが大切ですね。
- iMovieデフォルトの『エンドロール』を利用する
- 文字のフォントやサイズや縁取りを調整して読みやすくする
- デザインよりもゲストの見やすさを優先する
【手順3】エンドロールに使う音楽を挿入する

エンドロールムービーの感動的な雰囲気を演出するにはBGMも非常に大切な要素です。エンドロールはテキスト中心で構成する映像のため、音楽のテイストがムービーの印象を大きく左右します。このパートでは映像に音楽を挿入する方法を解説します。
iMovieに音楽を取り込む
音楽の取り込み方法は、前半で解説した写真の取り込みと基本的に同じです。パソコンに用意した音楽のデータファイル(mp3拡張子など)をドラッグ&ドロップしてiMovieの中に取り込みましょう。
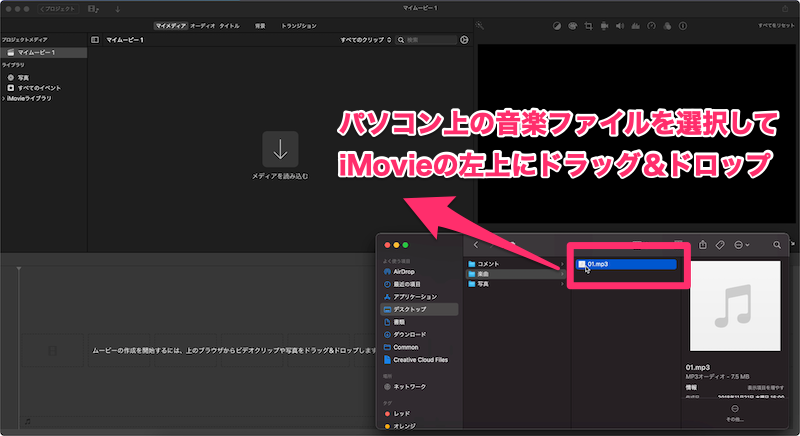
音楽をタイムライン上に配置する
続いて、こちらも写真のときと同様にiMovie画面下部のタイムライン上に音楽ファイルをドラッグ&ドロップします。これで映像に合わせて音楽を編集することが可能になります。
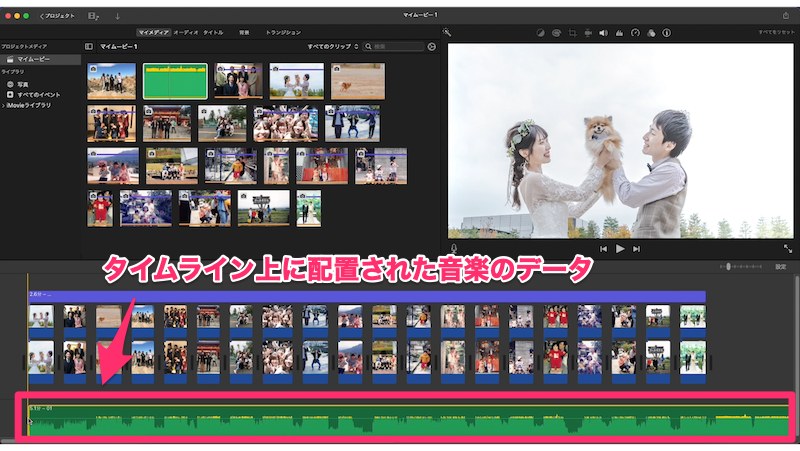
音楽の長さを調整する
写真やエンドロールテキストの長さに合わせて音楽の長さを編集していきます。手順はとても簡単で、先ほどエンドロールテキストの表示を調整した手順と同じく、タイムライン上の音楽データの開始位置と終了位置を左右にドラッグして調整します。今回は、映像の最後である写真の終了位置に音楽の終了位置を合わせます。
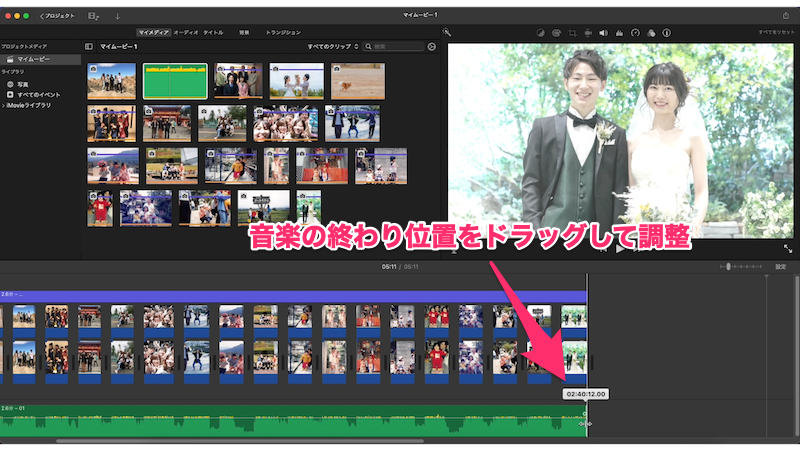
もし写真のあとにテキストのみのメッセージ画面などを表示したい場合は、その位置に音楽の終了位置を合わせても良いでしょう。
映像終わりの音楽をフェードアウトさせる
映像の最後に音楽のボリュームを徐々に小さくしていくようにフェードアウトさせたい場合は、タイムライン上の音楽データの右端にある小さな丸を左側にドラッグしてフェード調整しましょう。
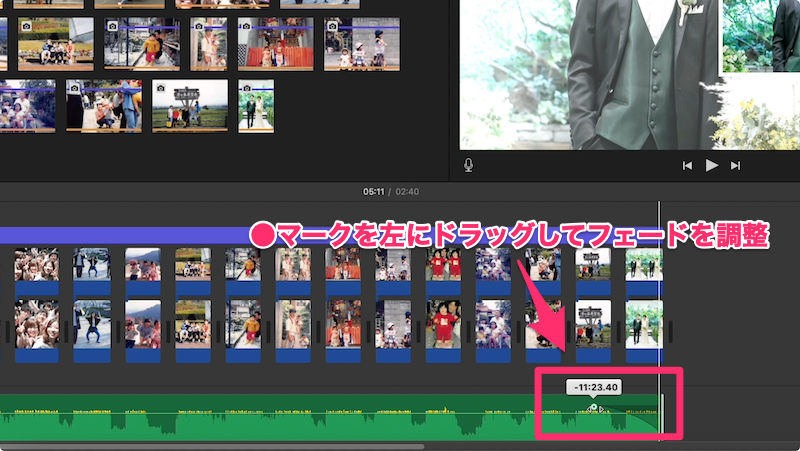
音楽をフェードアウトさせることで、余韻が残る感動的なムービーに仕上がります。ぜひお試しください。
- 音楽はムービーの印象を決める大切な要素
- 写真と同じくドラッグ&ドロップで簡単に編集可能
- 映像の最後はフェードアウトを使うのがおすすめ
さて、iMovieを使ったエンドロールムービーの編集方法について、基本的な内容をすべてご説明しました。続いては、ここまで編集した映像をプレビューで確認する方法をご紹介します。
【手順4】プレビューで映像を確認する
写真の表示時間やエフェクト、エンドロールのスピードやBGMのフェードアウトなど、編集を加えたムービーは、プレビューでチェックしながら細かい調整を加えていくことがポイントです。すべての作業を終えてプレビューするのではなく、編集しながらこまめにチェックしましょう。
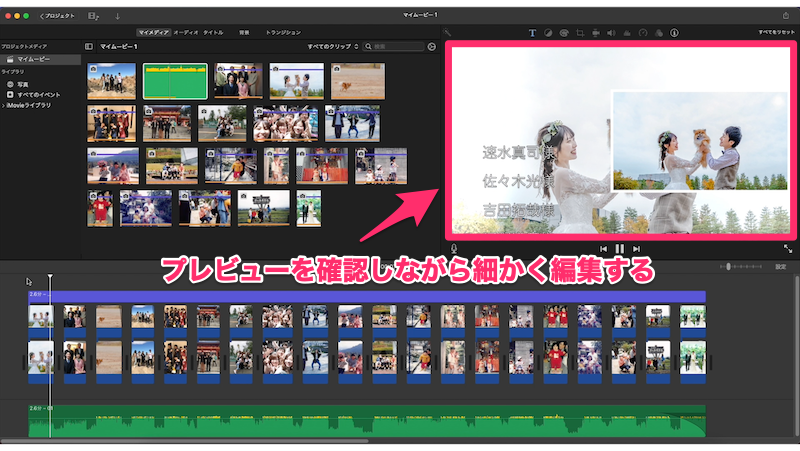
iMovieは編集した映像のプレビュー再生がとても簡単です。タイムライン上でチェックしたい箇所にマウスをあわせてスペースキーを押すだけでOK。動画編集ソフトによってはプレビューのために動画変換が必要なものもありますが、iMovieだととっても簡単ですね。
【手順5】完成したエンドロールを書き出す
さて、プレビューと編集を繰り返してエンドロールムービーが完成したら、最後は映像データを書き出します。

上図のようにiMovieの画面右上の【共有】ボタンをクリックし、『ファイルを書き出す』を選択します。
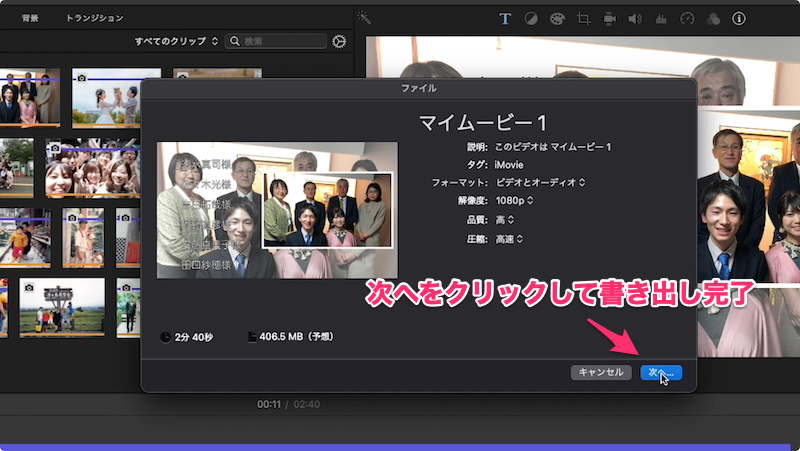
この画面で『次へ』をクリックすれば、書き出し完了です。とっても簡単ですね。
ムービーの書き出し形式やDVDへの収録方法について
映像データは通常mp4などの一般的な拡張子で書き出します。ただし、収録する形式(◯◯形式)やメディア(DVD-Rなど)は上映会場(結婚式場)によって異なる点に注意が必要です。会場の再生環境に沿ったルール、例えば「DVD-Video形式(NTSC方式)で録画したDVD-Rメディアで持ち込んでください」といった指定があるはずです。
また、会場の機材では普通のDVDしか再生できないのかブルーレイも再生できるのか、といった点も確認しておきます。ブルーレイ対応の会場であれば高画質のブルーレイで収録した方が良いでしょう。これらを踏まえ、書き出しやDVDへの収録を行う前に、必ず上映会場の担当者に確認するようにしてください。
なお、書き出した動画ファイルをDVDへ収録する方法について詳しくは自作ムービーのDVDへの焼き方【Mac・Windowsユーザー対応】をご覧ください。
【完成版】今回制作したエンドロールがこちら
最後に、この記事で作り方を解説したエンドロールムービーの完成版をご紹介します。
このムービーのポイントは、写真が映えるように大きく印象的に配置しつつ、ゲスト名もしっかり紹介できる点です。iMovieの基本機能だけで、このようなシンプルでおしゃれなエンドロールムービーを簡単に作ることが可能ですので、ぜひお試しください。
完成したムービーは披露宴会場で試写しよう

さて、ムービーを制作し無事にDVDに収録することができました。しかし、これですべてが終わり!というわけではありません。最後に大切なのは自作したエンドロールムービーの試写です。ムービーの試写は自宅のパソコンやテレビで確認するだけでは不十分です。必ず結婚式の本番で使用する披露宴会場でムービーの試写を行いましょう。
わざわざ試写する理由は、映像の比率(アスペクト比)や映像の表示範囲(セーフティゾーン)が、実際の上映会場で問題ないことをチェックしておく必要があるためです。また、文字や写真が思ったよりも見づらかったというケースもありますし、最悪の場合は披露宴会場の機材との相性で再生できないといったトラブルも起こりえます。
一般的には自作したプロフィールムービーを持ち込む場合は担当プランナーの方にDVDを提出して式場関係者のみで試写が行われます。しかし、ご自身の目で映像を確かめたいという方は立ち会うようにしましょう。プランナーさんに相談すれば会場の空き時間を調整してもらうことができるはずです。
以上、披露宴会場での試写を無事に終えたらムービー制作はすべて完了です。
音楽の著作権について

自作するムービーでは楽曲の使用に関する著作権にも注意する必要があります。使用する楽曲によっては著作権料の支払いが必要なケースがあります。
また、上映会場となる結婚式場ごとに使用可能な楽曲の規定が存在することもありますので、担当プランナーさんに必ず確認しましょう。楽曲の著作権について理解を深めるために【3分で読める】結婚式の音楽著作権の基本ガイド!演奏権と複製権とは?もぜひご覧ください。
ISUMとは
ブライダルシーンでの音楽の著作権を管理する窓口に、ISUM(アイサム)という団体があります。
結婚式で利用される市販CD音源の著作権・著作隣接権の権利処理と権利料の支払処理をオンライン上で簡単に出来るシステムを提供し、ブライダル業界の関係者が適法に楽曲を利用出来る環境を創ることによって、ブライダル業界と音楽業界の間に「ウィン・ウィンの関係を構築する」ことを目的として設立されたのが「一般社団法人 音楽特定利用促進機構」(英語表記:Initiative for Special Uses of Music略称:ISUM=アイサム)です。 ブライダル業界において楽曲が適法に利用されることによって著名アーティストの楽曲が幅広く使われ、結婚式が一層華やかな場になることに寄与すると共に、著作権・著作隣接権の啓発活動の一翼を担うことを本機構は目指して参ります。
出典:ISUM公式ホームページ「ISUMについて」
ISUMは、披露宴の入場シーンや乾杯シーンなどのBGMをはじめ、エンドロールムービーやプロフィールムービーといった映像演出に使用するBGMの著作権利用申請の窓口となる団体です。ただし、残念ながら個人からISUMに対して楽曲利用の申請を行うことはできません。映像演出に楽曲を利用する場合は、結婚式場や結婚式ムービーの制作会社を通じて申請することになります。
今回の記事で解説したようにエンドロールムービーを自作する場合は、結婚式場を通じた申請を行ってもらうことが可能かどうか、プランナーさんに確認しましょう。著作権のルールをしっかり守って楽曲を使用してくださいね。
なお、ISUMを通じて利用申請が可能な楽曲の一覧は、公式サイトのISUM楽曲データベースをご確認ください。
著作権フリーの楽曲もある
著作権を気にせずにムービーを作りたいという方には、著作権フリーの楽曲を使用する方法もおすすめです。国内外の著作権フリー楽曲ダウンロードサイトを利用して好みの楽曲を探してみましょう。ただし、著作権の規定はサイトによっても異なりますので注意が必要です。
各サイトの利用規約を確認し、ムービーへの使用は自己責任にてお願いいたします。著作権フリーの楽曲について詳しくは著作権フリー!タダで使えるプロフィールムービー曲10選もぜひ参考にご覧ください。(もちろんエンドロールムービーにも利用可能です)
自作が難しければ外注もあり!プロが作ったおすすめエンドロール3選

この記事を読んだ上で「時間がなくてムービーの自作はどうしても難しいな…」と感じた方は外注を検討するのも良いでしょう。費用はかかるものの、結婚式ムービーの専門業者に制作を依頼すれば、おしゃれで完成度の高いムービーを制作することが可能です。
いくつかおすすめのエンドロールをご紹介します。
かわいいイラストの新郎新婦が魅力のロードムービー
新郎新婦の可愛らしいイラストが素敵なエンドロールムービーがこちら。結婚式を終えたお二人がチャペルを出てゲストから見送られた後、家路をたどるロードムービー風の構成になっています。ホワイトとイエローの2色のカラーバリエーションが用意されています。
明るく披露宴を締めくくってくれるカラフルなエンドロールムービー
明るいムードで披露宴を締めくくりたい方におすすめなのが、このVogueです。カラフルな図柄とお花のモチーフでハッピーな雰囲気を演出します。ゲストのグループごとにメッセージを流すことができるため、高校時代の友人、会社の同僚など写真と合わせて思いを込めたメッセージを伝えたい方におすすめです。
全4色のカラーバリエーションと4種類の花のモチーフを自由に組み合わせられる点も嬉しいですね。
映画のような感動的な余韻を残すエンドロール
フィルム映画のようなノスタルジックな映像から始まるCinemaは、映画のエンドロールをモチーフにしたムービーです。感動的な披露宴の余韻に浸りながらムービーを見てもらいたいというカップルに特におすすめです。
プロが作るおすすめのエンドロールムービーを3本ご紹介してきました。これらのムービーは、年間5,000本以上の結婚式ムービーを制作するナナイロウェディングのWebサイトから購入できますので、興味のある方はぜひチェックしてみてください。
まとめ
さて、今回はiMovieを使った結婚式のエンドロールムービーの作り方を解説しました。無料で使えるiMovieを使えば、基本的な編集方法とコツを理解するだけで、プロが作ったような仕上がりのおしゃれなエンドロールムービーを簡単に制作することが可能です。ぜひこの記事を参考に、こだわりのエンドロールムービーを作ってみてくださいね。
また、自作はあきらめて外注業者に任せたいと思った方は【2022年版】結婚式ムービーの外注業者を選ぶならこの11社!比較ポイントと選び方のコツを参考にしていただければと思います。
この記事を参考に、みなさんの結婚披露宴が素敵なエンドロールムービーで締めくくられることを願っています。






