DVDの焼き方で初心者が陥りがちな落とし穴

初心者が誰でも陥ってしまうミス、それは、DVDをデータ形式で焼いてしまうことです。焼き方を誤ってデータ形式でDVDを作ってしまうと、パソコンでは再生できるもののDVDプレイヤー側では認識することができず、大切なシーンでせっかくの映像を上映できなくなってしまいます。もちろんディスクが無駄になるので、絶対に避けたいですね。
今は「データ形式」と言われてもピンとこないという方も、安心してください。今回は、初心者がDVDプレイヤーで再生できるDVDの焼き方を画像付きで分かりやすく解説します。MacユーザーでもWindowsユーザーでも大丈夫。それぞれのユーザーに必要なアイテムと方法を紹介します!
自作した映像をDVDに焼くために用意するもの

DVDスーパーマルチドライブまたはブルーレイドライブ
パソコンで作った映像をDVDに焼くには、DVDスーパーマルチドライブまたはブルーレイドライブが必要です。お持ちのパソコンに、ディスクを挿入する箇所があれば購入する必要はありませんが、もしお持ちのパソコンにディスクを入れる部分がないときには必ず用意しましょう。
空のDVDディスク
パソコンから書き込みができるDVDには、大きく2つ【DVD-R】と【DVD-RW】があります。DVD-Rは1回書き込んだら、追加で書き込むことができません。失敗が許されないので、初めてDVD作成する方は間違えてしまった時のためにいくつか手元に用意しておくことをお勧めします。
DVD-RWは、何度でも半永久的に書き換えが可能なディスクです。初心者にはこちらがおすすめですが、式場によっては「DVD-Rで作ってください」と指定があることも。どちらで作るべきか悩んだ時は、式場のプランナーさんとしっかりと焼き方を確認しましょう。
ライティングソフト/アプリケーション
Burn(Macユーザー向け)
Burnは、Macユーザー向けのシンプルで使い易いアプリです。無料でダウンロードできる上に、ファイル形式を変換してくれる機能が備わっているため、これ1つでDVDを作ることができるとても有能なソフトです。もっとも簡単な焼き方ができるアプリケーションと言っても過言ではありません。
Windows ムービーメーカー/Windows DVDメーカー(Windowsユーザー向け)
こちらは、WindowsユーザーのためのDVDライティングソフトです。Windwowsユーザーなら、パソコンの中にすでに入っているソフトなので、新たにインストールしたり購入する必要がないのが人気の秘訣。面倒なファイル形式の変更も、簡単な操作でできるので初心者でも安心です。一度焼き方をマスターしてしまえば、もう初心者ではありません!
Burnを使ったDVDの焼き方
導入編
まずは、Burnアプリをパソコンで使えるようにするためにダウンロードします。リンクサイトを表示しましたら画像の赤い四角で囲んでいるボタンをクリックします。
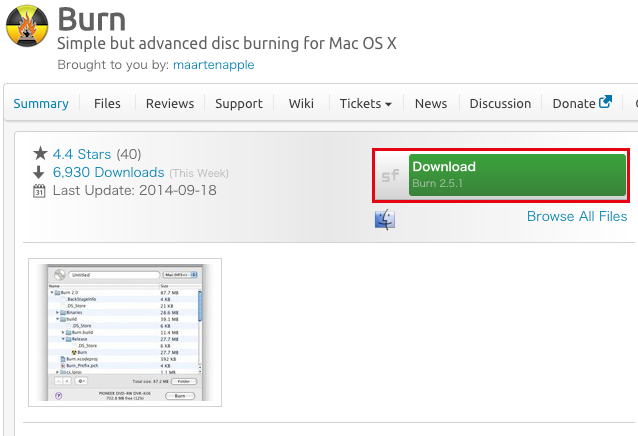
クリックすると別ページに表示が変わり、契約されているインターネット会社様によって速度が変わりますが、概ね1分以内に自動的にダウンロードが始まります。ダウンロードされるファイル名は「burn251.zip」です。
ダウンロードされる場所は、初期設定のままでしたら画面下のゴミ箱の横にある「ダウンロード」というフォルダにダウンロードされます。ダウンロードした「burn251.zip」ファイルをダブルクリックすると、「Burn.localized」というフォルダが新たに作成されます。
これで、Burnアプリの導入は完了です。
操作方法
⒈ アプリを起動する

こちらのアイコンからダブルクリックまたは右クリックで起動アプリを起動します。
⒉ 項目を選択する
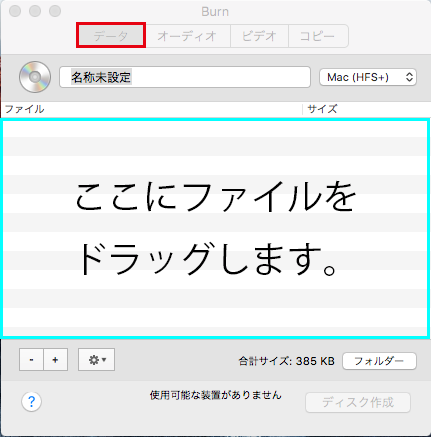
作成するDVDはDVDプレイヤーで再生するものですが、今回の目的としては図で赤く囲んでいる「データ」のタブを選択しておいていただければ、問題なくDVDプレイヤーで再生できるDVDが作成できます。
⒊ DVD作成
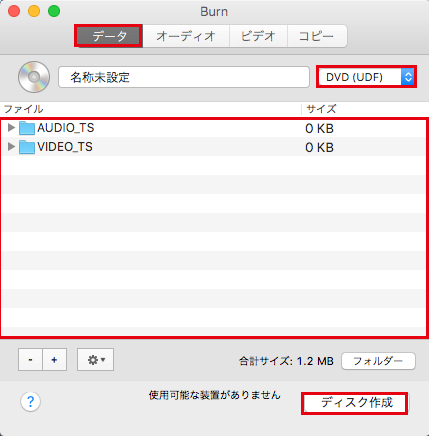
上の画像の状態にできましたら、ディスク作成ボタンをクリックするとDVDの作成が開始され完了まで少し待てば作成完了です。 初心者でも簡単にDVDを作ることができますね!面倒なファイル形式の変更も自動でやってくれるので、一番簡単な焼き方と言えるでしょう。
Windowsムービーメーカーを使ったDVDの焼き方
導入編
今回はWindowsに標準で付属している【Windows Liveムービーメーカー】と【Windows DVDメーカー】を使ってDVD作成作業をしていくので、導入の作業はありません。
操作方法
⒈ アプリの起動
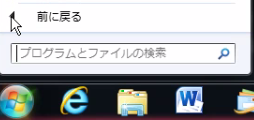
画面左下にあるWindowsマークをクリックまたはキーボードのWindowsマークをクリックしメニューを呼び出しました。
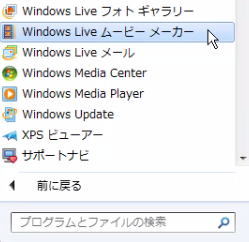
表示された一覧の上の方に[Windows Live ムービーメーカー]というアプリがあります。クリックして起動します。
⒉ DVDに書き込む形に変換する。
※こちらは、MP4やWMV形式の動画をDVDに焼く際に必要な作業なので、書き込むことをするだけの方はこの手順を飛ばしていただいて問題ありません。
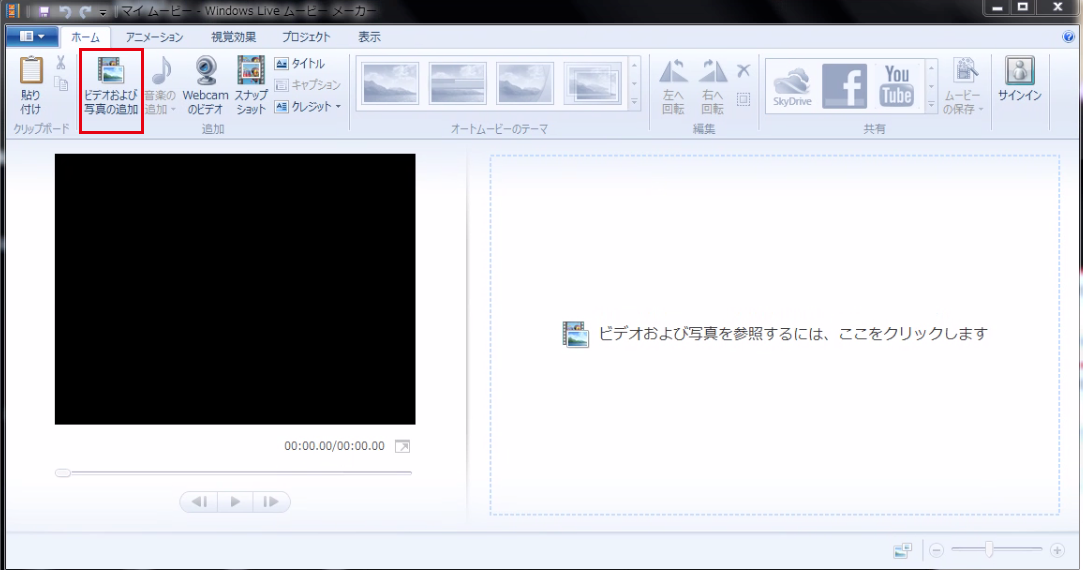
アプリが起動すると上の画像のような画面が表示されます。こちらの赤く囲んである部分をクリックしましょう。
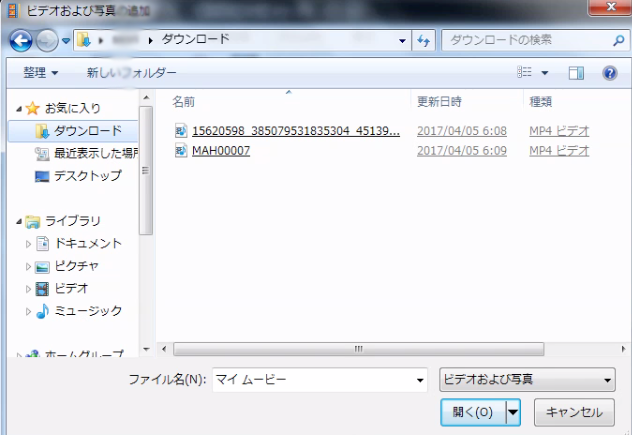
表示された項目の中から、DVDにしたい動画ファイルを洗濯して右下の「開く」をクリックします。
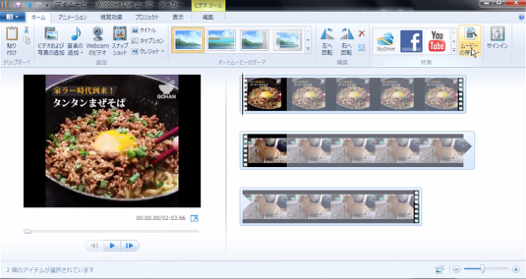
今回はこのように、調理をする動画と、犬の動画の2つの動画を選択したので、2つの動画が表示されています。動画を読み込むのに少し時間がかかりますが、遅いからといって心配は要りません。読み込みが完全に終わるまで待ちましょう。
認識中の間は画面左下に、読み込み中の旨確認できるメッセージが表示されます。読み込みが完了すると、画像右上のマウスが載っている「ムービーの保存」ボタンをクリックします。
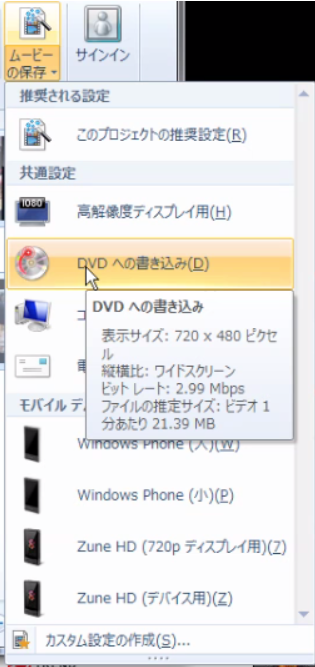
クリックすると上の図のようにメニューが表示されます。この項目の中の「DVDへの書き込み」ボタンをクリックすることで下記の画像が表示されます。
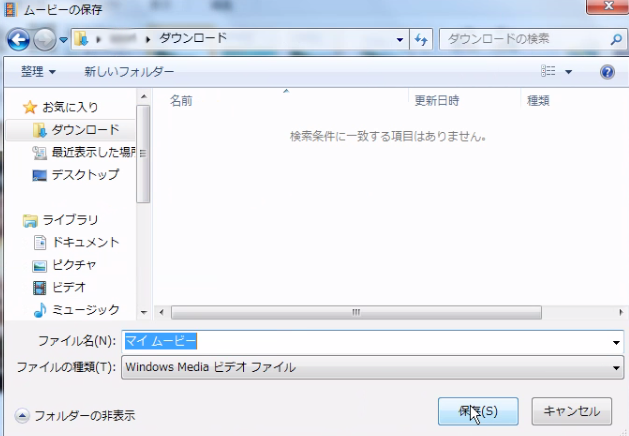
保存するファイルの名前と保存先を決めたら、右下の「保存(S)」ボタンをクリックして実行しましょう。自動的に動画編集からDVDへの書き込みまでを開始してくれます。
⒊ DVD作成
2の手順を飛ばしている方は、同じく画面左下にあるWindowsマークをクリックし一覧の中から「Windows DVDメーカー」をクリックして起動します。
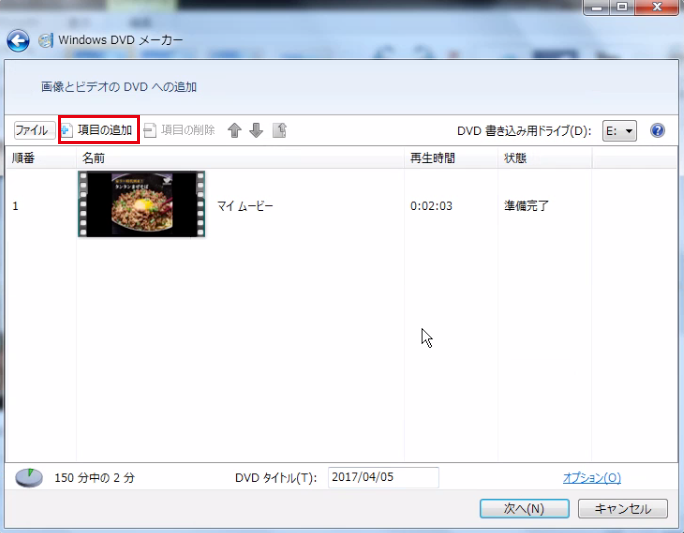
2の手順を踏んだ方は動画ファイルが選択されていますが、2の手順を実行していない方は、画面左上にある「項目の追加」から、DVDにするファイルを選択して上のように追加しましょう。選択できましたら、次へボタンをクリックします。
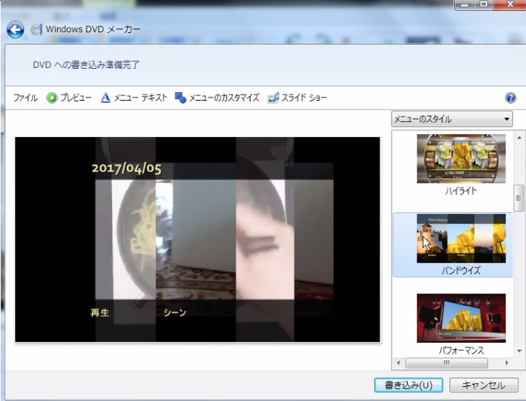
すると、DVDのメニュー画面を右にある一覧の中からパターンを選択することができます。メニュー画面を選択できたら、書き込みボタンをクリックしてあとは、5分から最長4時間ほどお使いの環境によって速度は変わってきますが、時間が経てばDVDの作成が完了した旨確認できるメッセージが表示されます。 これでDVDの作成が完了です。
まとめ
いかがでしたか?今回は、パソコンでムービーを自作した人のためのDVDの焼き方を紹介しました。簡単な手順を踏むだけでDVDに焼くことができるので、初心者でも安心ですね。記事を参考にして、ぜひ素敵なDVDを作ってみてくださいね。






