目次
この記事では、人気の動画編集ソフトFinal CutCut Proの使い方を解説します。Final CutCutを使って結婚式ムービーを自作しようと考えている方はぜひ参考にしてください。
Final Cut Pro Xとは?
大手テレビ局や映画の製作現場でも使われる映像編集ソフト、Final Cut Pro X。難しい知識や特別なノウハウを持っていなくとも、直感的な操作で映像編集ができるのが最大の魅力です。
映像のプロフェッショナルにはもちろんのことながら、iMovieよりもさらに高いクオリティーを求める方や、本格的に映像編集を始めたい方にもピッタリ。初心者からプロフェッショナルまで満足できる映像編集ソフトです。App Storeからダウンロードしたら、すぐに使い始めることができます。
Final Cut以外で結婚式ムービーの制作に使える無料動画編集ソフトを知りたい方は結婚式ムービーの作り方と自作に使えるおすすめ無料ソフト5選をご覧ください。
コスト
コストは¥34,800(税込)、アプリケーション内課金等は一切なく、すべての機能がこの価格でお使いいただけます。初回に限り1か月のフリートライアルを使えるため、結婚式で流すウエディングムービーを作るなら無料お試し期間内に作れてしまいます。
Final Cut Pro Xのフリートライアルの優れているところは、完全無料でありながら全ての機能を使うことができ、完成映像にロゴや商標が全く入らない点です。プロ顔負けの映像を無料で作れる、そんな魅力が詰まったフリートライアルです。(※2017年3月時点の情報に基づきます。)
対応PC
対応PCは、MacのOS X 10.11.4以降。4.15GBのディスク空き容量があることが最低条件です。ノートPCでも編集しやすいように作られているため、ノートの小さい画面でもストレスなく操作できます。
Final Cut Proのインストール方法
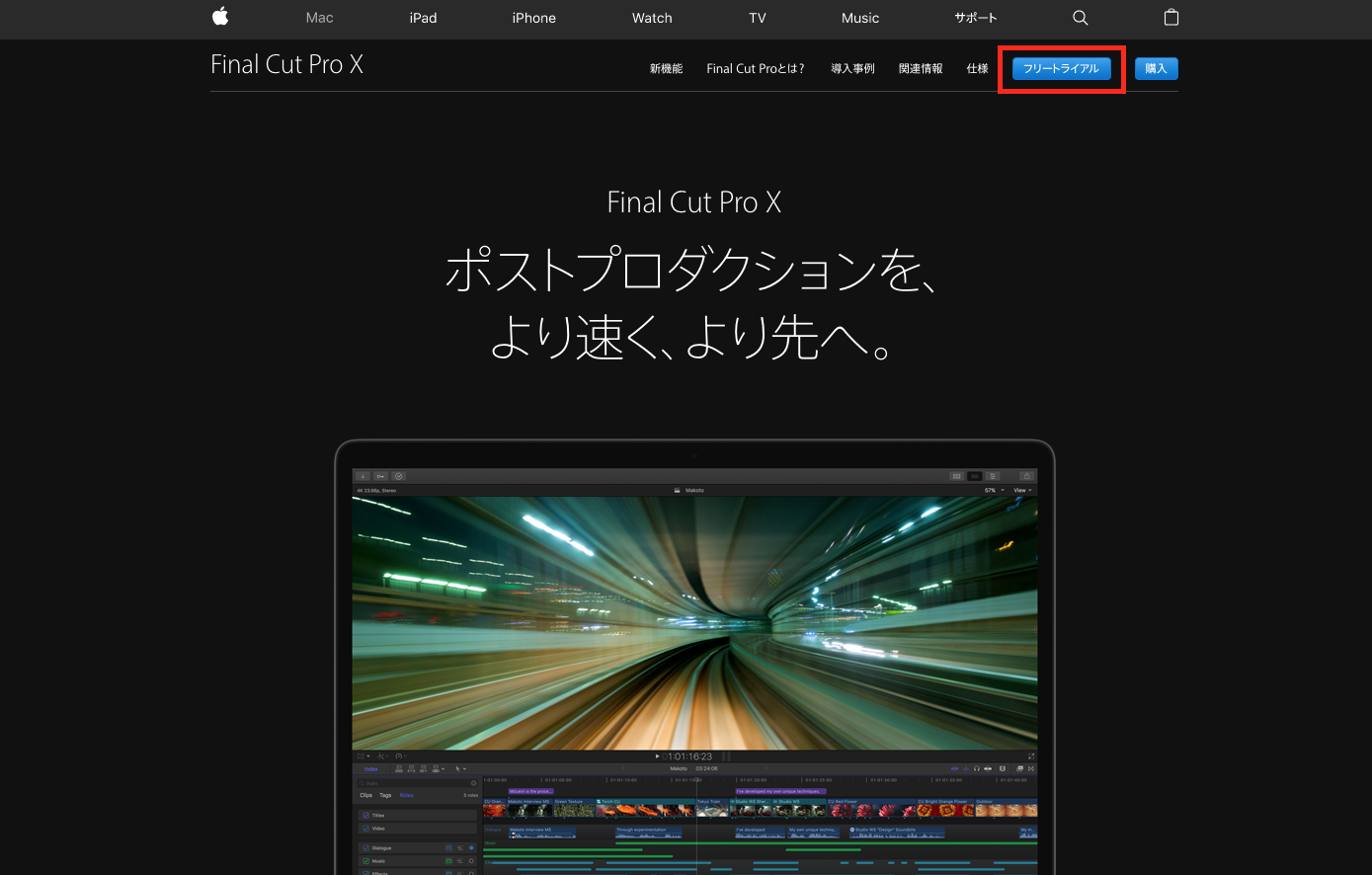
AppleのホームページもしくはApp Storeにてダウンロードが可能です。「フリートライアル」と「購入」のページが分かれているため、フリートライアルのみ使いたい方はお間違えのないようご注意ください。フリートライアルのダウンロードには、氏名とメールアドレスを入力する必要があります。
フリートライアルのダウンロードページはこちら。
Final Cut Pro Xの編集画面の見方
編集画面の見方は、至って簡単です。
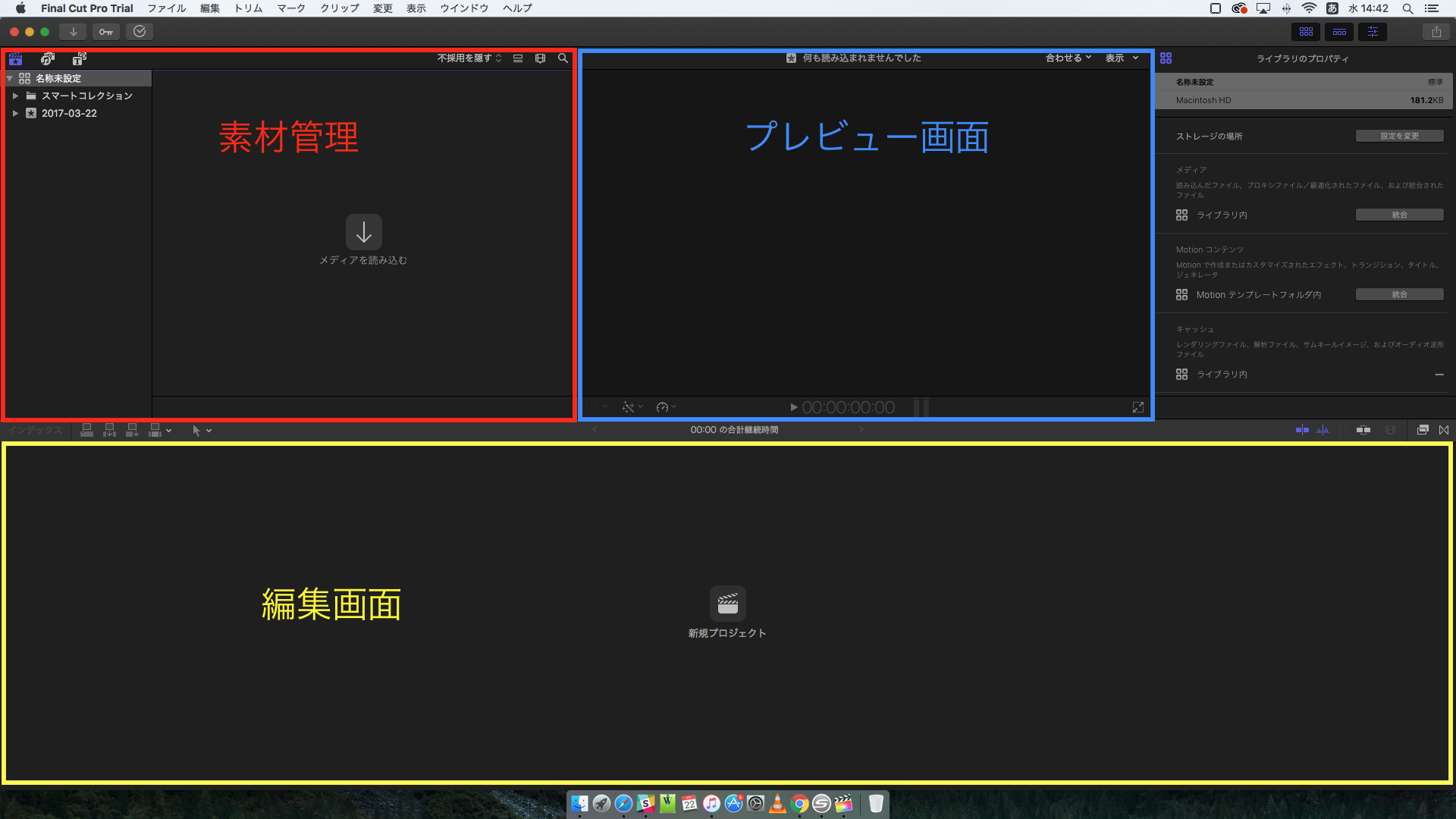
画面向かって左上の赤い四角で囲った部分が、画像や音楽などの映像素材を管理する箇所です。読み込んだ素材は、すべてここに表示されます。また、エフェクトやタイトル(字幕などの文字)など、もともとソフト内に入っている素材もここで確認することができます。
画面向かって右上の青い四角で囲った部分が、編集中の映像プレビューを確認できる箇所です。また、プレビュー画面上でズームやタイトル(字幕などの文字)の場所を調節できます。
画面下半分の黄色い四角で囲った部分が、編集画面です。読み込んだ素材を、赤い四角で囲った部分からドラッグ&ドロップすることで、早速編集を始めることができます。
画像・音楽データの読み込み方法
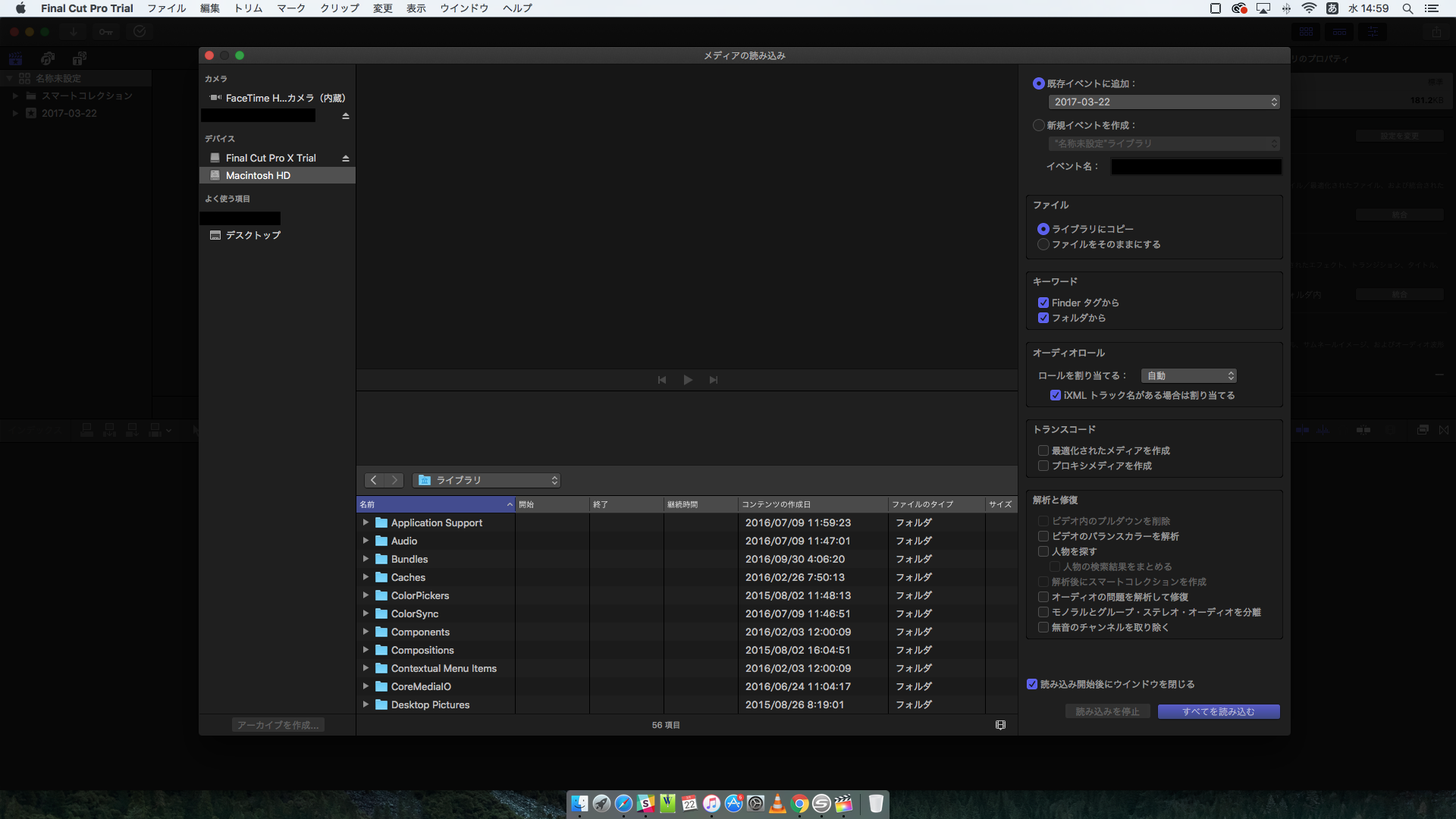
画像や音楽データを読み込むには、画面左上にある「↓」マークをクリックします。すると、このようにPC内にあるデータを呼び出すことができます。他にも「ファイル→読み込む→メディア」からも、読み込みが可能です。
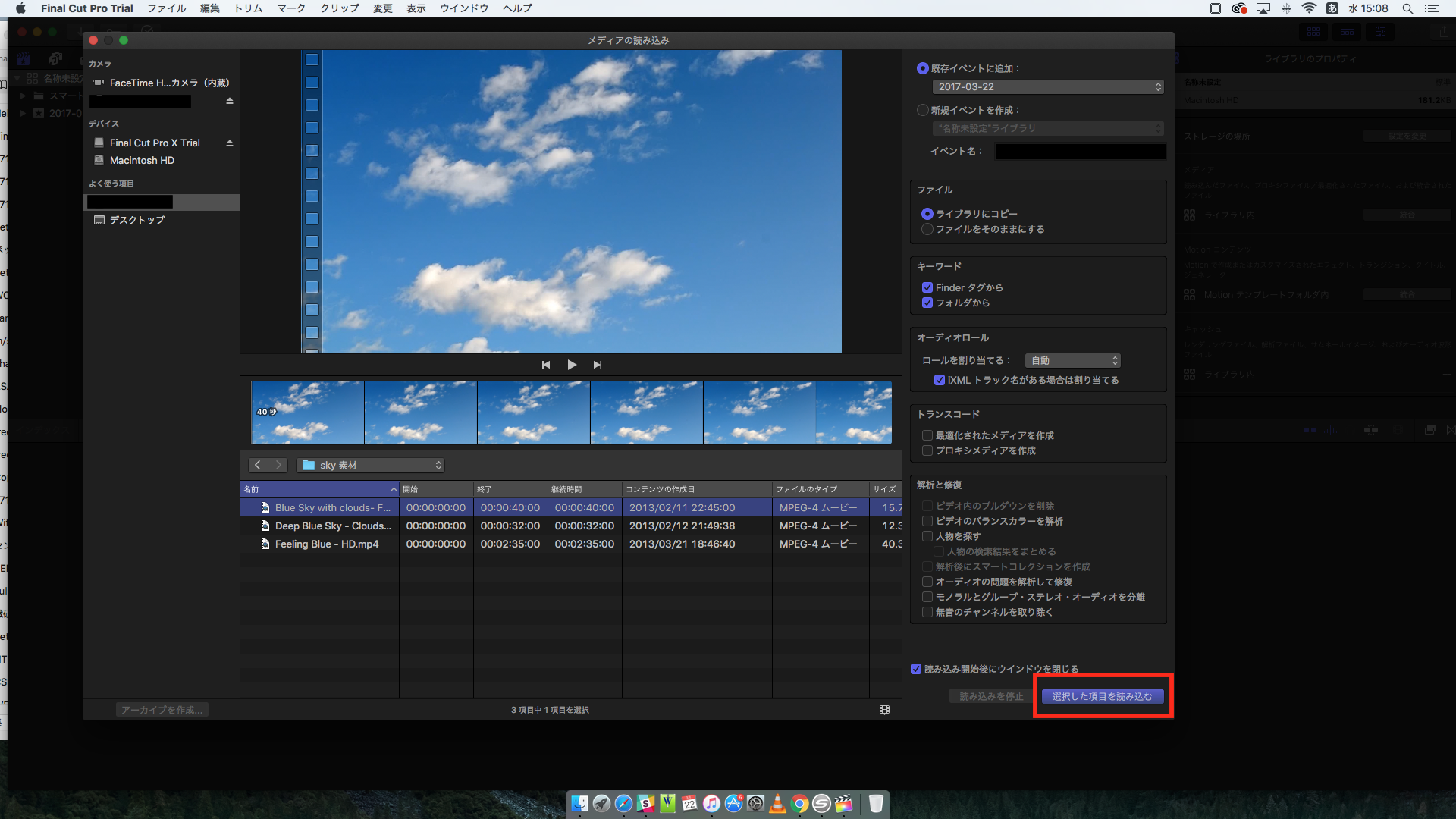
読み込むファイルを選択したら、画面右下の「選択した項目を読み込む」をクリックします。
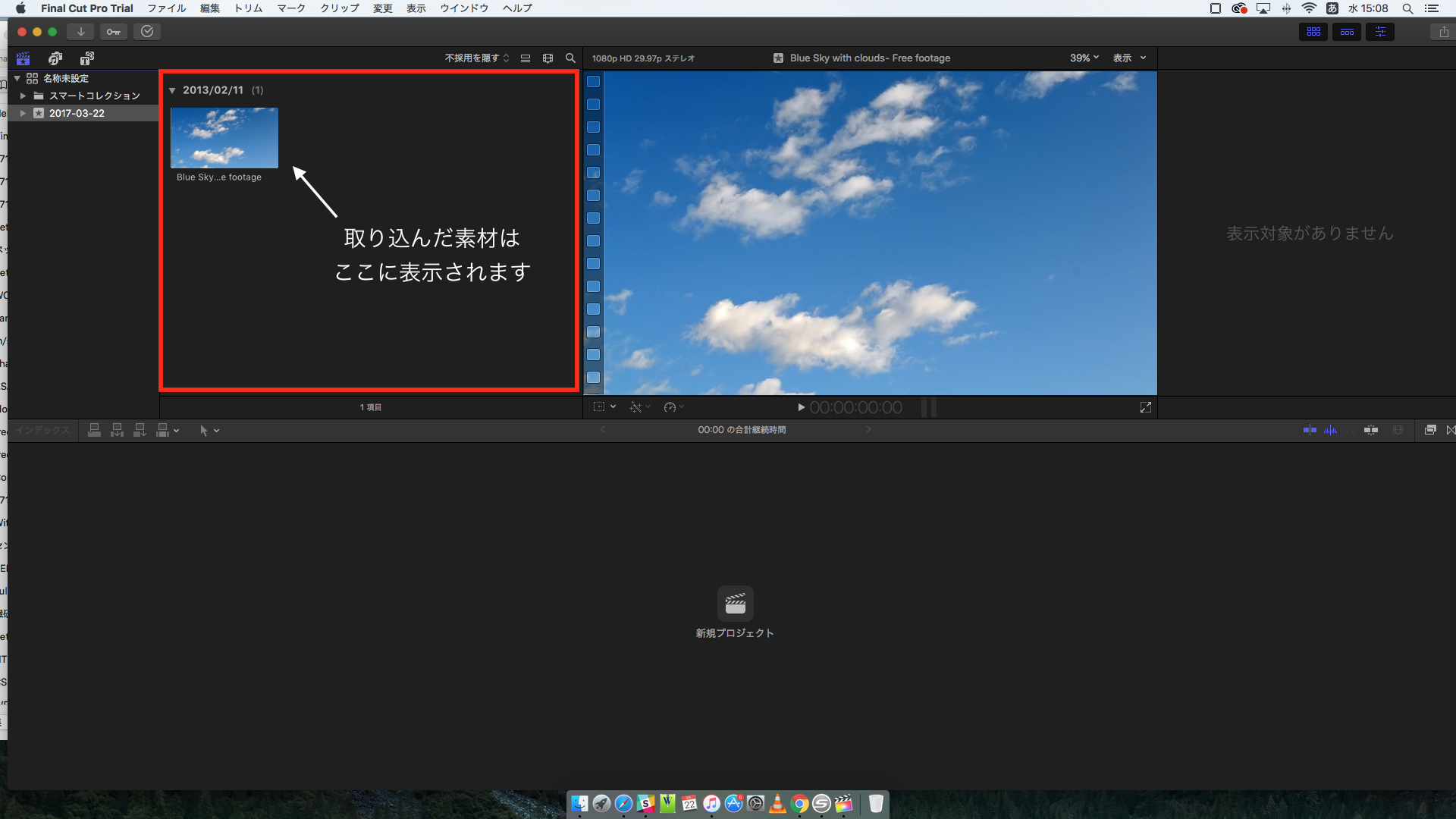
すると、素材管理画面上に選択した素材が読み込まれます。ムービーや写真だけでなく、音楽データも一括してここで管理できます。
編集方法
素材を読み込んだら、早速編集を始めましょう。
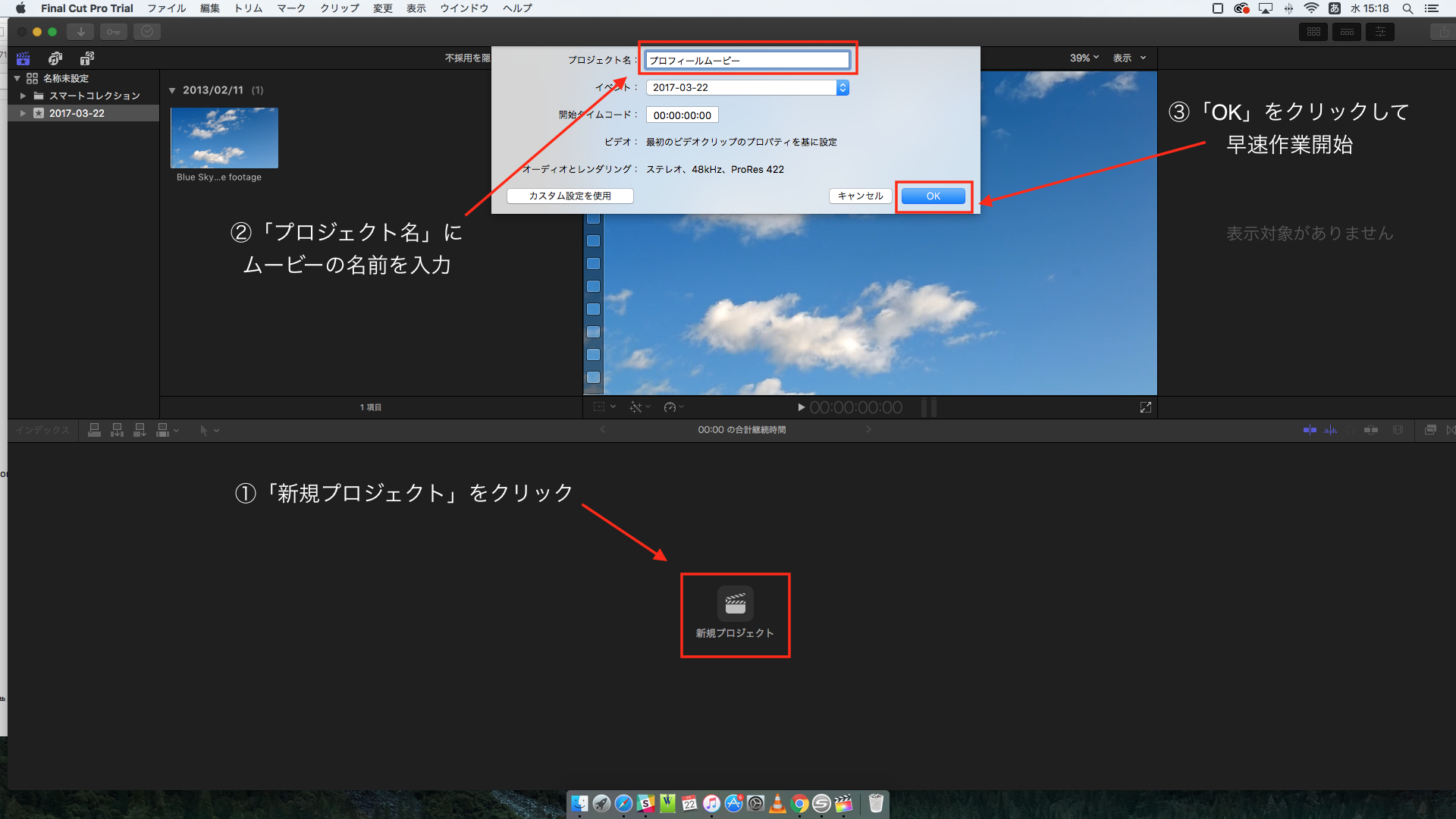
まずはじめに、画面下半分の編集画面部分にある「新規プロジェクト」をクリックします。ここで言うプロジェクトとは、これから作るムービーの名前のことです。後から変更することもできます。
プロジェクト名を設定したら、「OK」をクリックします。すると、下記のような編集画面が出てきます。

取り込んだ素材を使って編集するには、素材管理画面から編集画面にドラッグ&ドロップするだけ。シンプルかつ直感的な操作で編集できるのが嬉しいですね!
画像・音楽データの長さ調節方法
素材の表示時間を調節するには、2通りあります。編集画面上で調整する方法と、素材管理画面上で調整する方法があり、お好きな方をお選び頂けます。
編集画面上で調整する方法
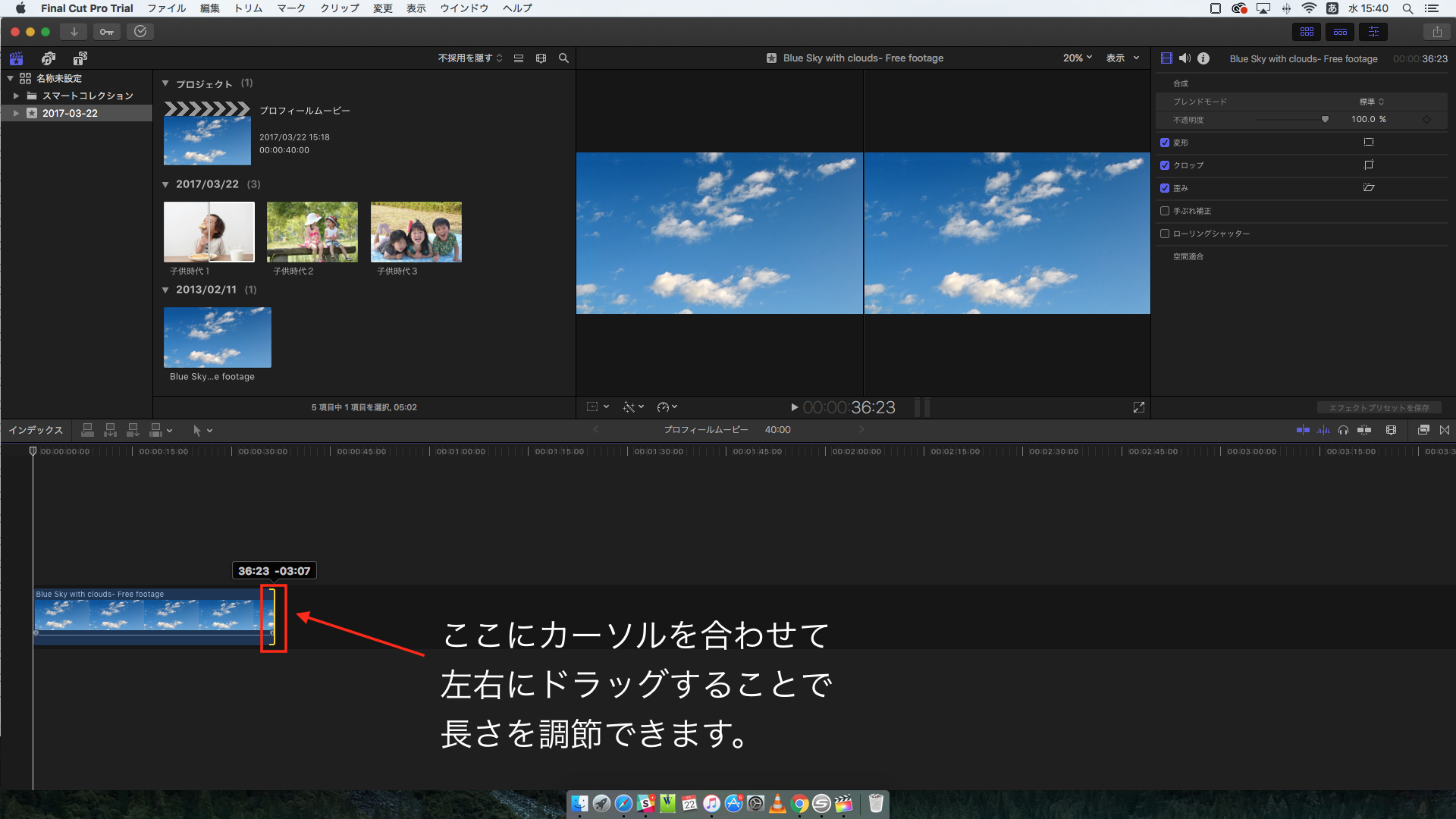
編集画面上で調節するには、素材の端にカーソルを合わせます。すると、黄色いバーが出てきます。その黄色いバーを左右にドラッグすることで、短く/長く調整ができます。表示時間については、編集画面内の素材上部に表示されます。
素材管理画面上で調整する方法
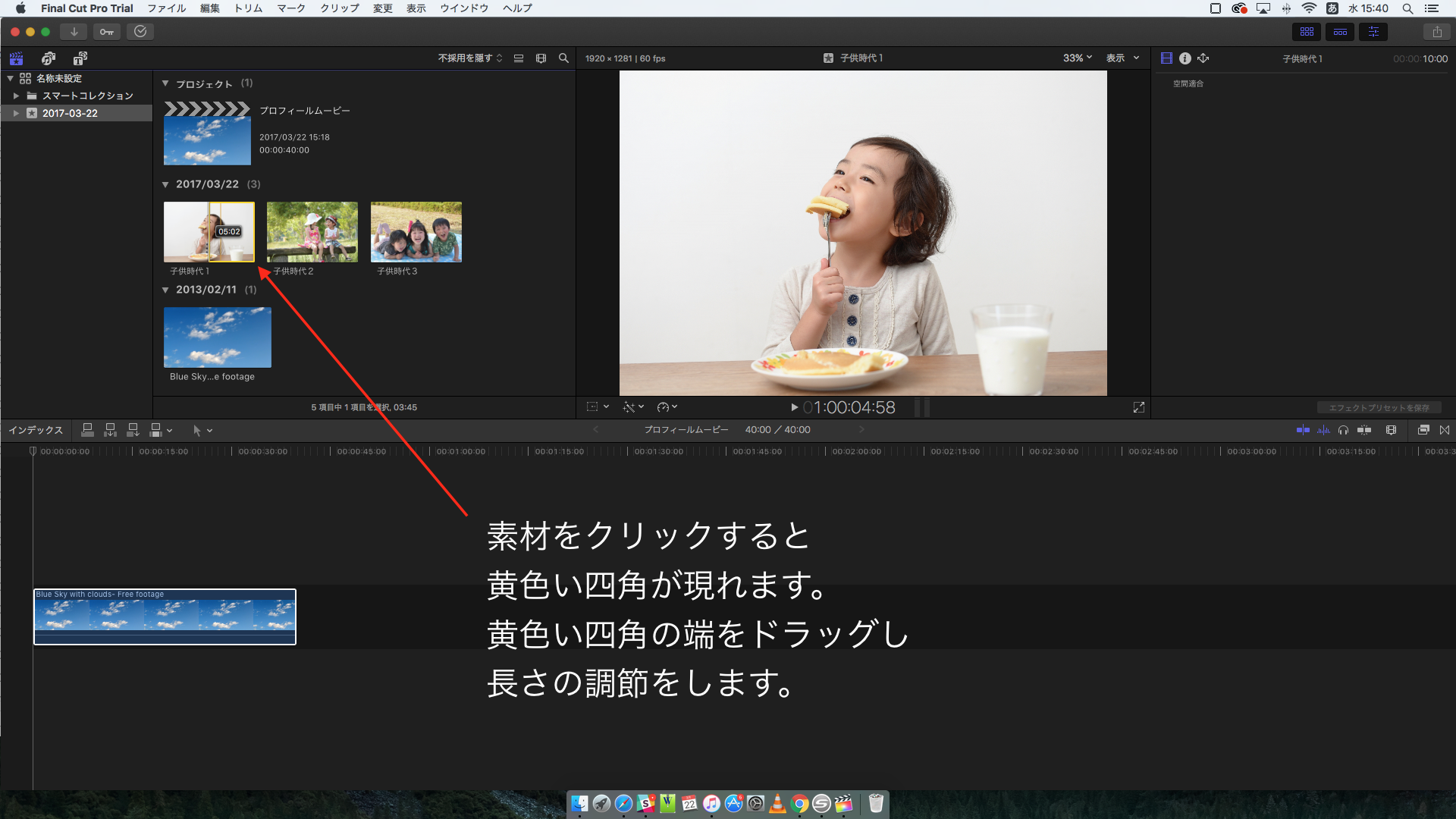
素材管理画面上で調整するには、まず長さの調整をしたい素材をクリックします。すると、黄色い四角が現れます。黄色い四角の端を左右にドラッグすることで、写真の表示時間を調節できます。
結婚式で流すプロフィールムービーは、通常テレビで見る映像と異なり比較的スローなテンポで作ることが理想です。幼少期の写真やコメントをじっくり読ませるなら、1枚の写真につき少なくとも5秒は確保したいところ。
切り替えエフェクト
写真と写真が切り替わる時に使うエフェクトを「トランジション」と言います。 トランジションがあるかないかで、ムービーの完成度がぐっと上がるので、ぜひ使いたい映像効果です。簡単につけることができるので、早速見ていきましょう!
まず、PC上部にあるメニューバーから「ウインドウ→ワークスペースに表示→トランジション」をクリックします。

すると、編集画面の右端にトランジション効果の一覧が表示されます。
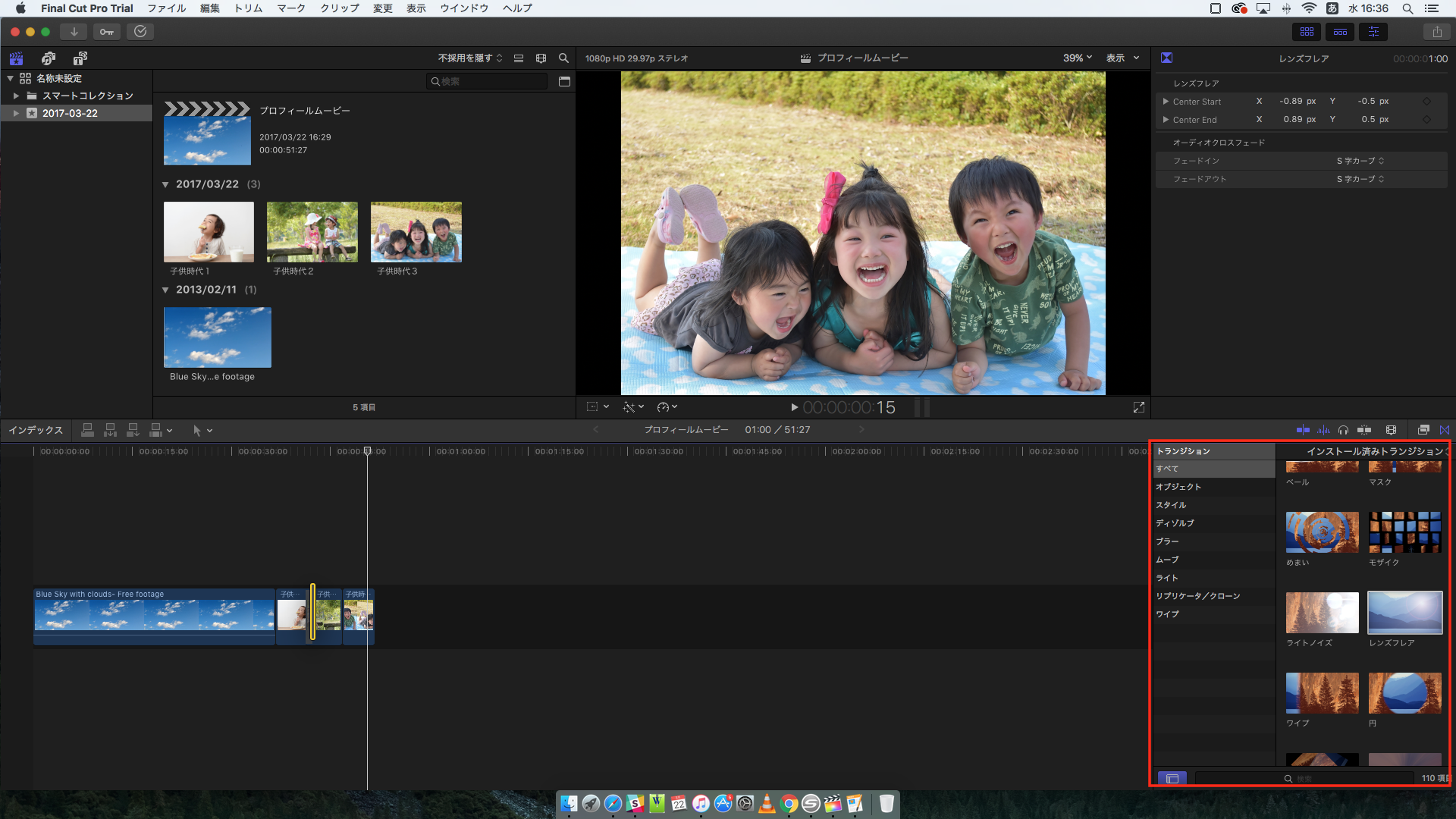
ここから、好きなトランジション効果を選びます。それぞれのアイコンの上にカーソルを乗せて、左から右に動かすだけで、写真の切り替わりのイメージを確認することができます。
好きなエフェクトを選んだら、写真と写真の間にドラッグ&ドロップします。
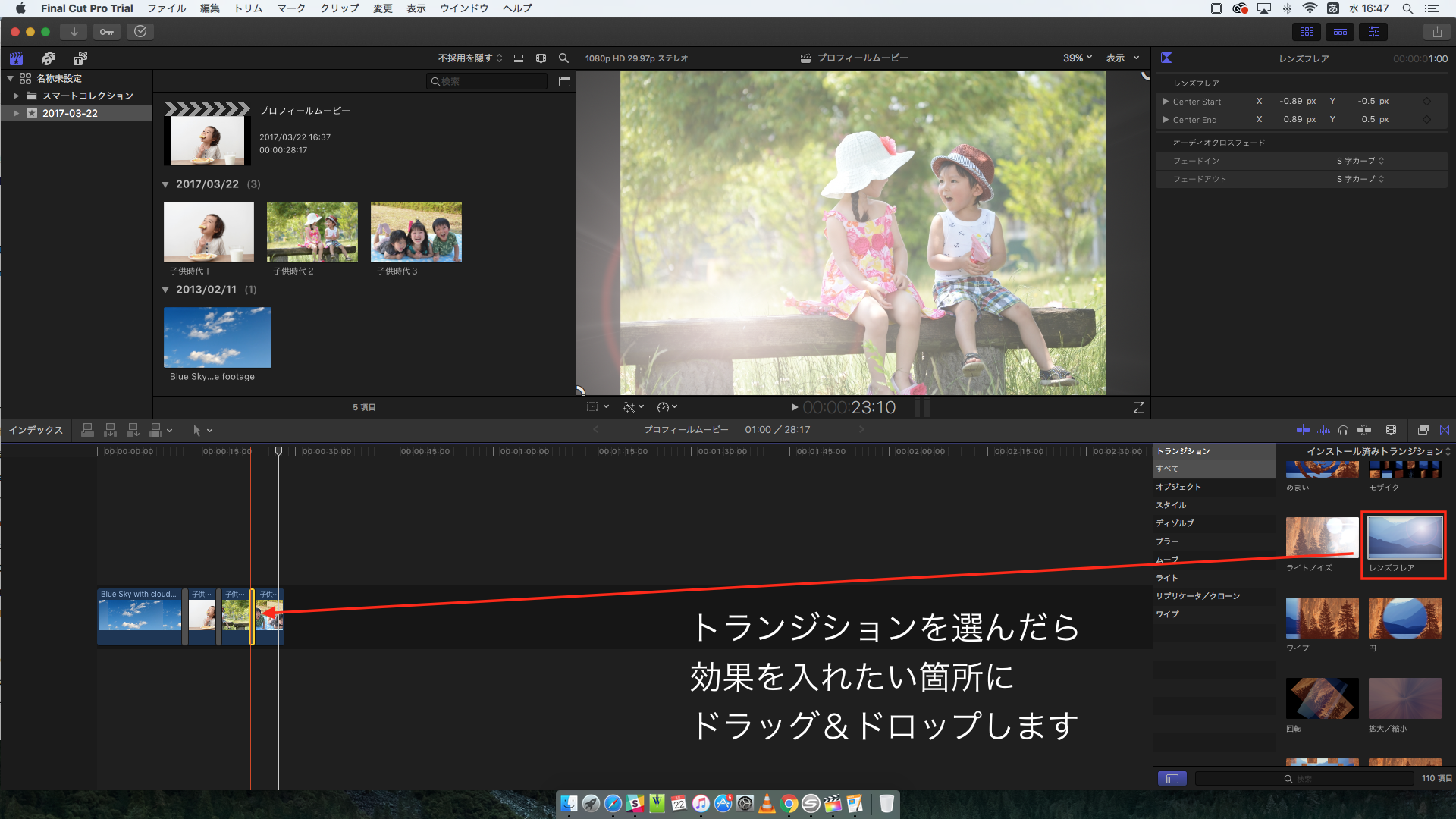
ムービーを確認したい時は、プレビュー画面内の「▶︎」のアイコンをクリックします。トランジション効果を削除したい時は、削除したいトランジションを選択して「delete」キーを押します。
ズームを入れる方法
ズームの入れ方は、プレビュー画面部分で調整をしていきます。
まずはじめに、プレビュー画面左下の四角いアイコンをクリックします。

すると、プレビュー画面の下部中央に「トリム」「クロップ」「Ken Burns」という3つ表示が現れます。ズームを加えるには「Ken Burns」を選択します。
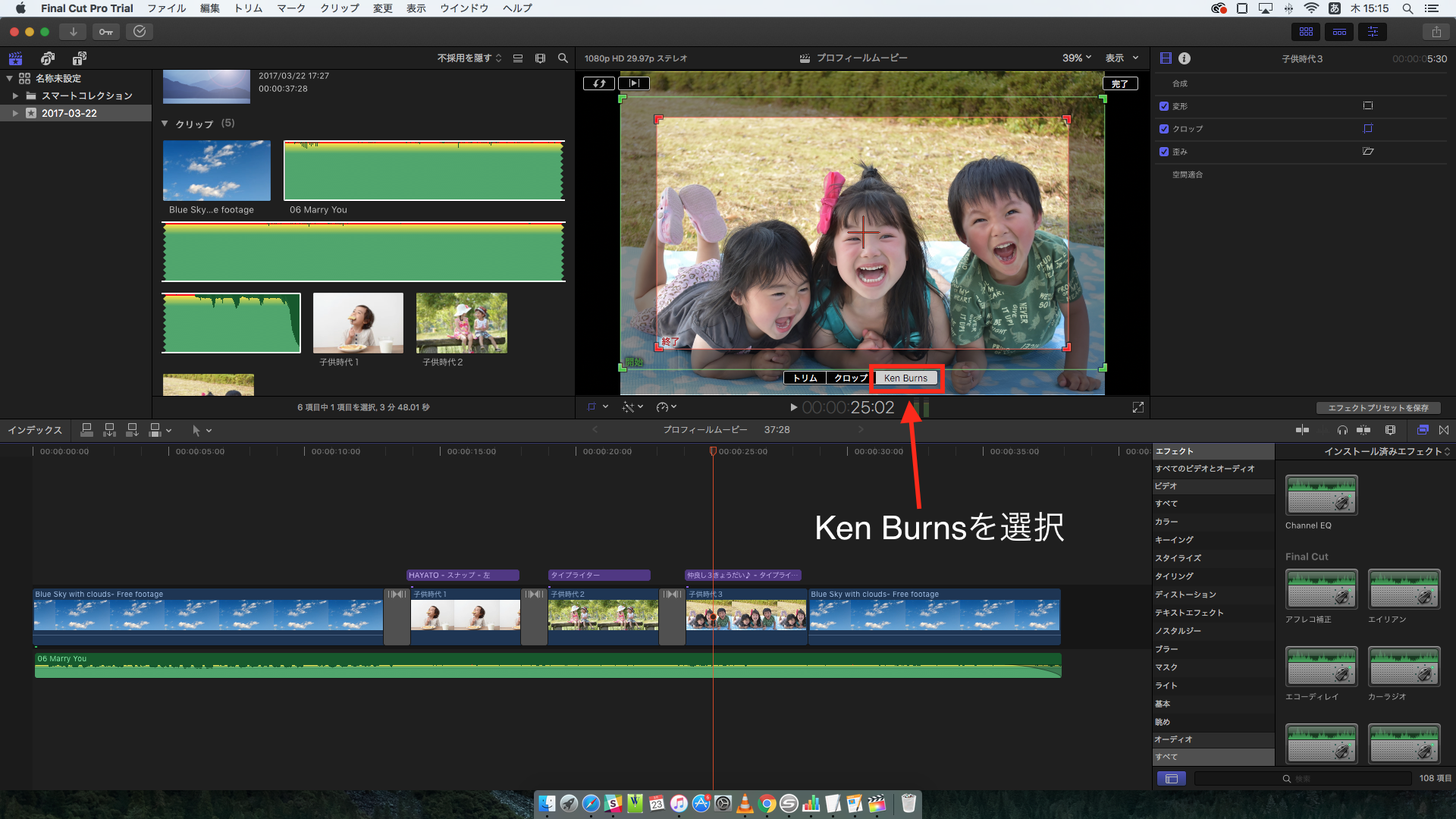
すると、プレビュー画面に「開始」と書かれた緑色の枠と、「終了」と書かれた赤色の枠が現れます。これは、ズームが開始する地点と終了する地点を設定するための枠です。
ズームインしたい場合は、緑色の枠を大きく設定し赤色の枠は緑色の枠よりも小さく設定します。ズームアウトしたい場合は、赤色の枠を緑色の枠よりも大きく設定しましょう。

ズームの開始地点と終了地点を設定したら、最後にプレビュー画面右上の「完了」をクリックします。

これでズームの設定が完了です。
コメント(字幕)挿入方法
コメントや字幕を入れるには、画面左上の「T」マークのアイコンをクリックします。すると、素材管理画面部分に様々な文字の表示方法が出てきます。
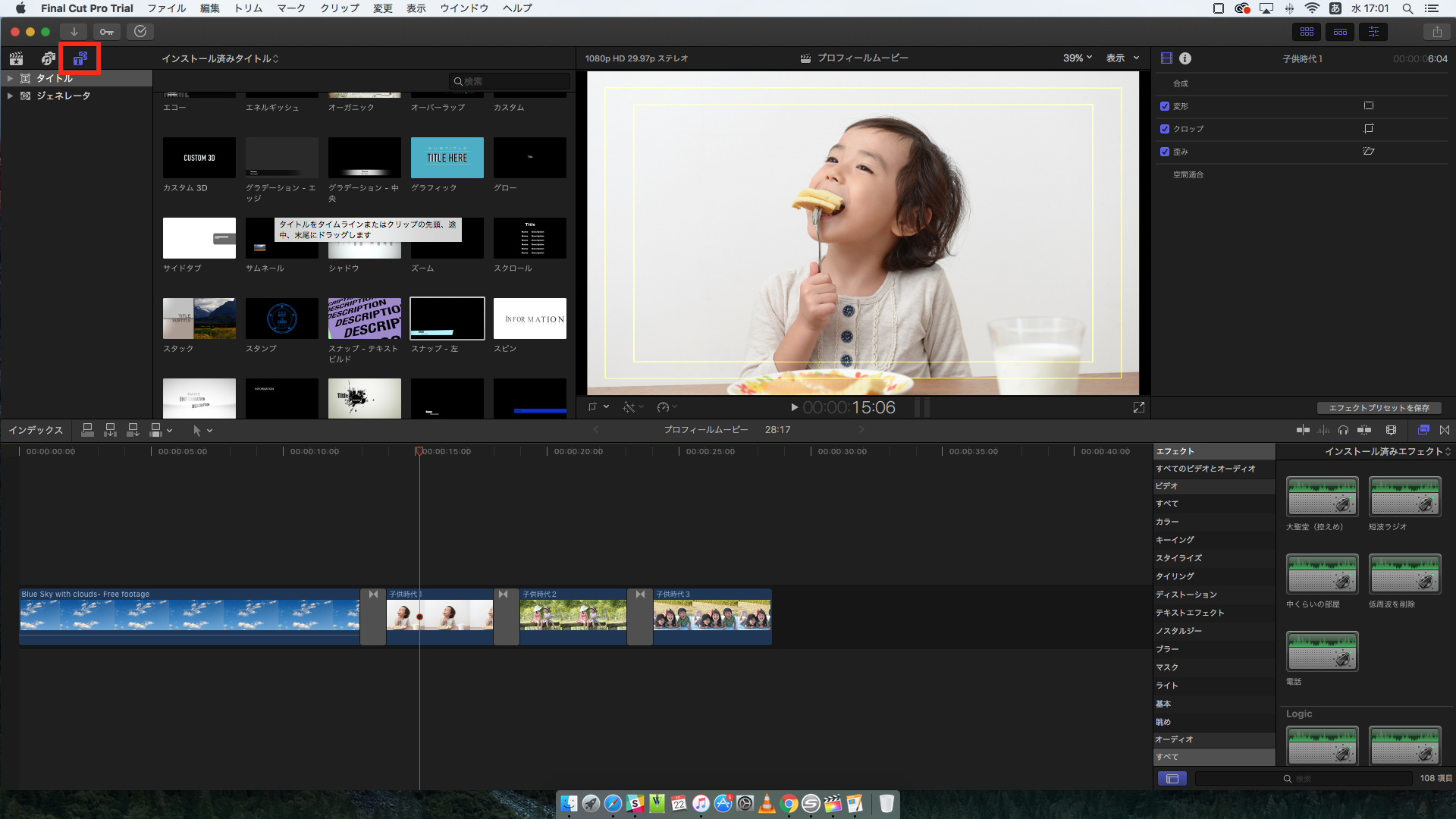
好きな文字の表示方法を選択したら、文字を入れたい部分にドラッグ&ドロップします。文字の表示時間の調節は、写真の調節方法と同様です。
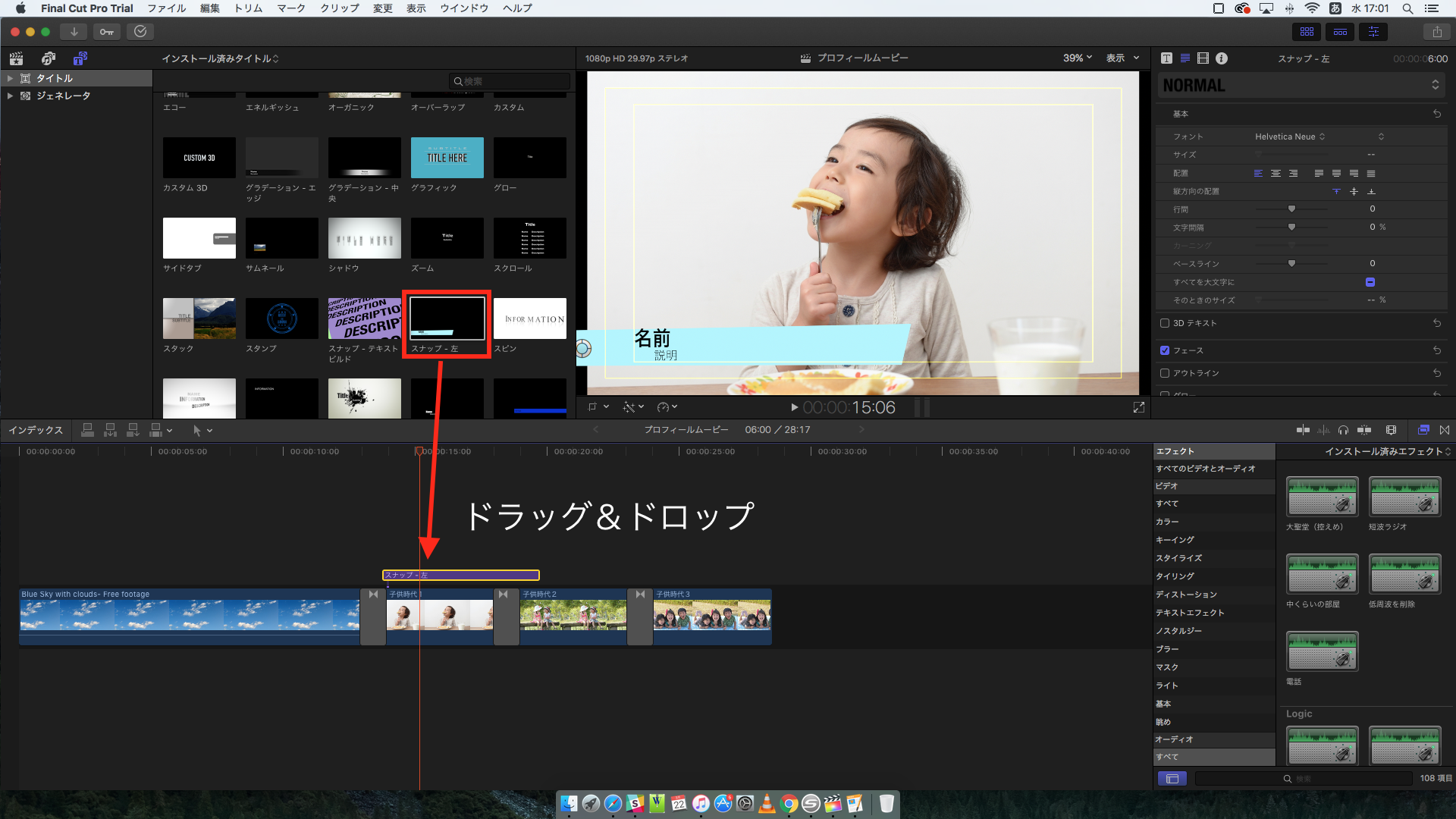
ドラッグ&ドロップすると、写真の上に紫色のバーが表示されます。このバーをクリックすると、プレビュー画面の右隣で文字情報の編集ができるようになります。ここで文字情報の編集やフォントの変更、文字の大きさの調節ができます。
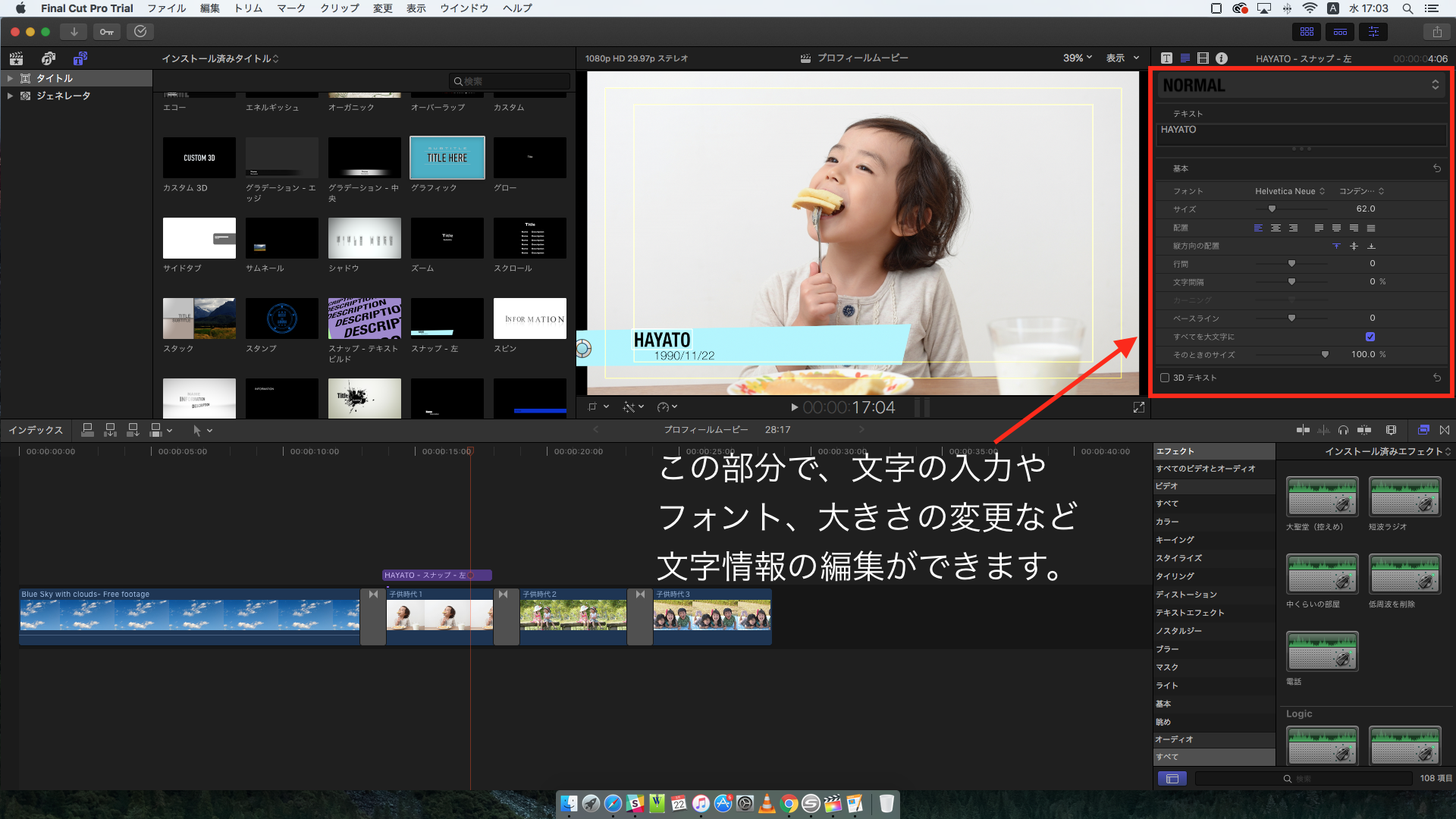
また、プレビュー画面上の文字情報をドラッグすることで、文字の表示位置を調整することができます。こちらも直感的に操作できるため、初心者には嬉しいポイントです。
音楽をフェードアウトさせたい時
音楽をフェードアウトさせる時は、音源データを表す緑色のバーの右端にある白い点の位置を右にドラッグすることで調節できます。

曲をフェードインさせたい場合は、2曲目の音源データの左端にある白い点を右にドラッグします。
書き出し方法
ムービーを書き出すには、画面右上の赤い四角で囲った部分をクリックします。すると、保存方法を選択できる画面が現れます。
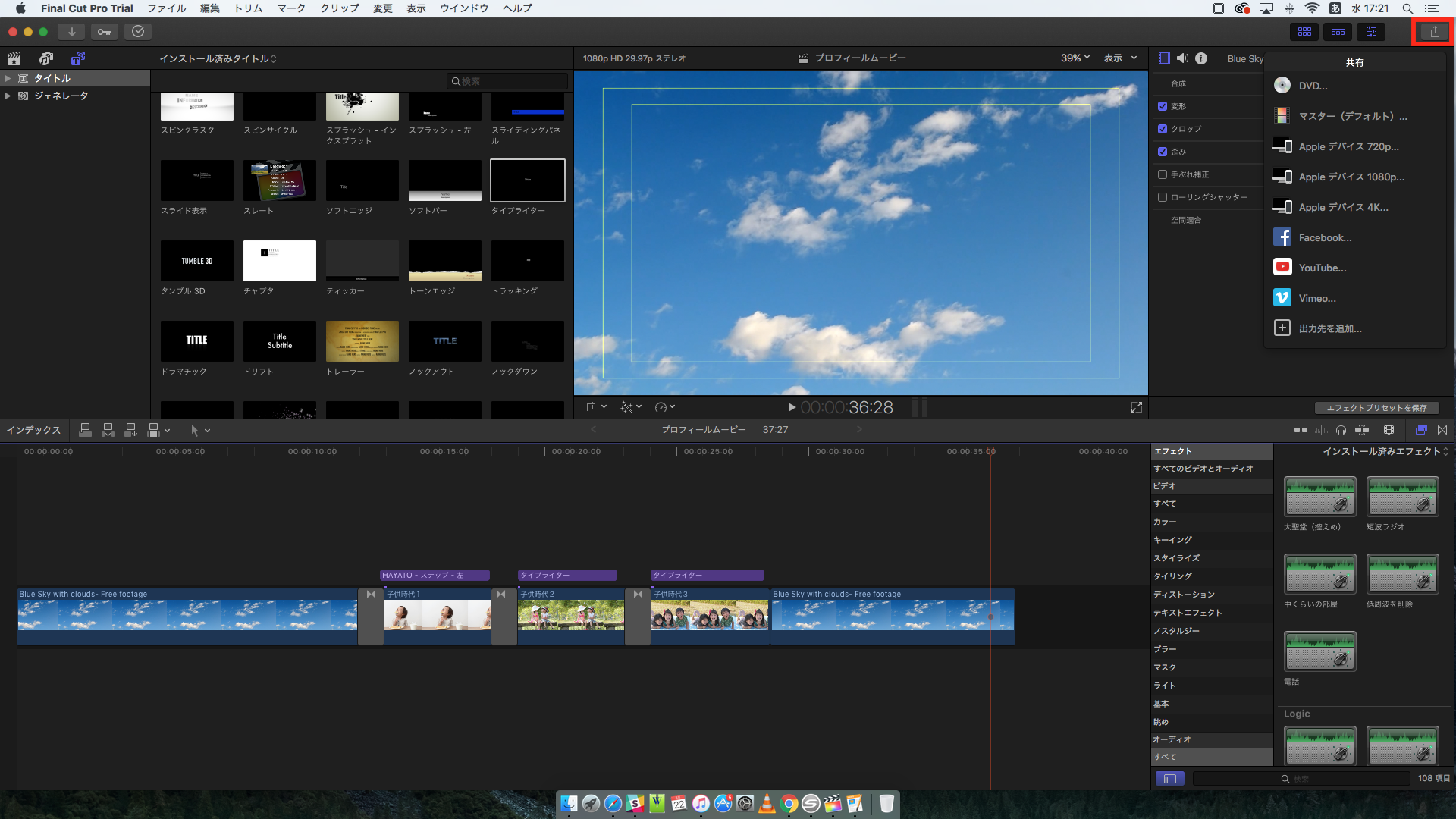
ここから、お好きな方法で書き出すことができます。今回は、movデータ形式で保存する方法を紹介します。まず、保存方法として上から2番目にある「マスター(デフォルト)」を選択します。すると、下記のような画面が現れます。
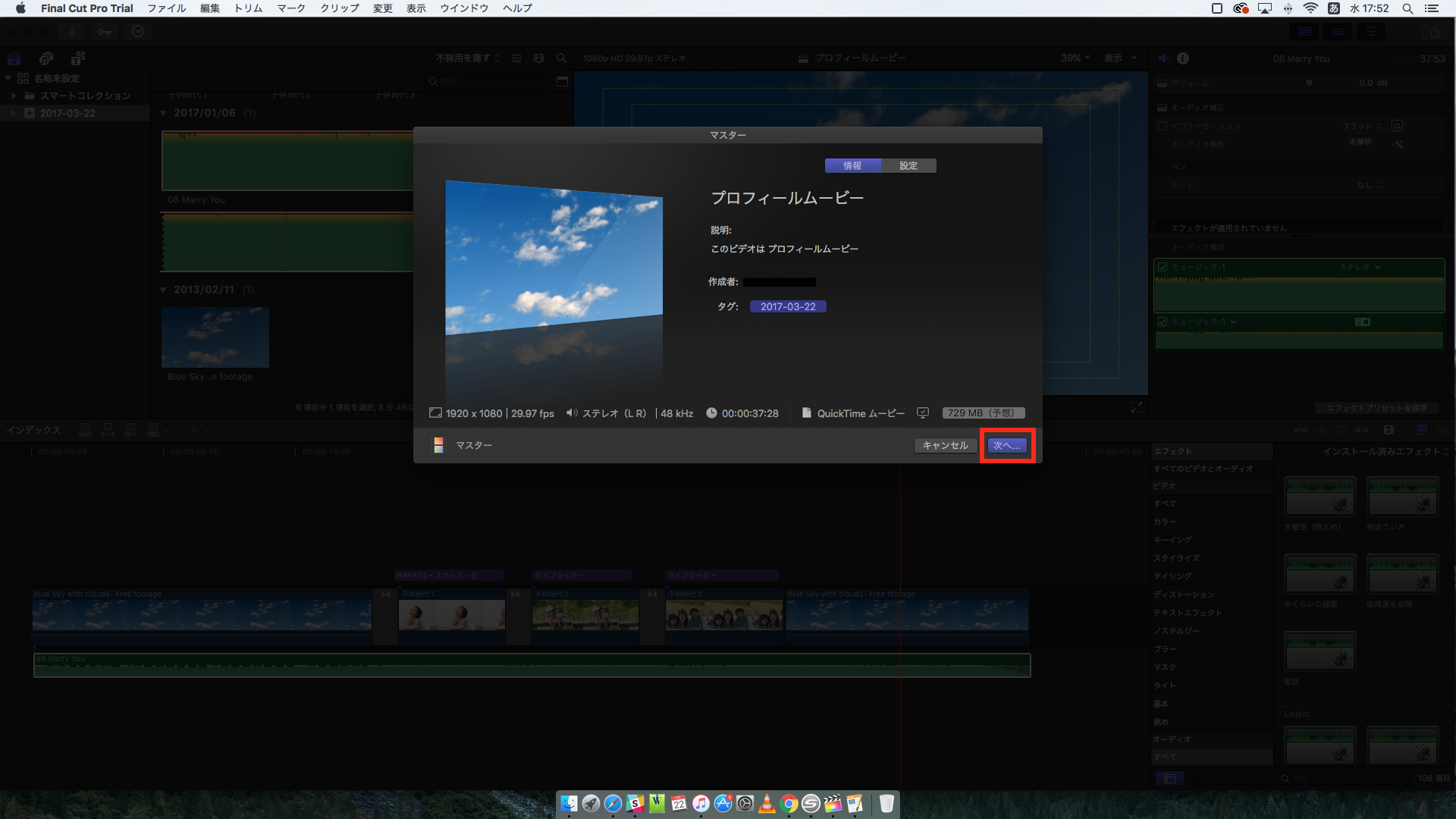
「次へ」を選択すると、保存先を入力する画面が現れます。

保存先とファイル名を指定したら、「保存」をクリック。指定された保存先にムービーデータが保存されます。
結婚式ムービーの自作をあきらめる方は…

ここまでFinal Cut Proを使った結婚式ムービーの自作方法についてご紹介してきました。なかには「こんなの無理だ!難しい!」「やっぱり自分でムービーを作る時間がない…」という方もいらっしゃるかもしれません。
自作をあきらめる、という方は結婚式ムービーを外注するという方法もあります。外注を検討している方は【2022年版】結婚式ムービーの外注業者を選ぶならこの11社!比較ポイントと選び方のコツの記事をぜひご覧ください。
また、年間5,000本以上の結婚式ムービーを制作しているナナイロウェディングもおすすめです。
まとめ
いかがでしたか?今回は、Final Cut Pro Xを使ってムービーを作る方法をご紹介しました。プロが実際に現場で使うソフトですが、実に簡単に映像編集ができることをお分かりいただけたかと思います。
1ヶ月の無料トライアル期間で、プロ顔負けのクオリティーの結婚式ムービーを作ることができます。挙式まで時間がない!という方でも、写真と音楽の素材さえあれば素敵なムービーを作ることができます。また、自作とは思えないほどクオリティーの高いムービーを作りたいと考えているホンモノ志向の方にもぴったりです!
この記事を参考に、ぜひ使ってみてくださいね。






